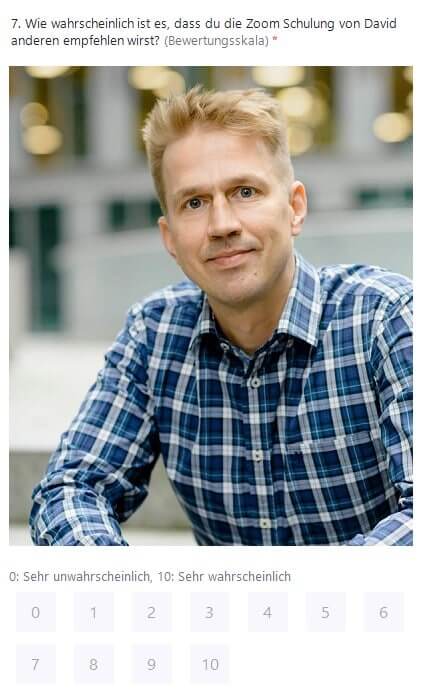In diesem Beitrag erfährst du, wie du ohne jegliche zusätzliche Software oder App Quizfragen für deine Zoom-Meetings erstellst. Bekanntermaßen ist ja das ganze Leben ein Quiz – nur leider bisher nicht bei Zoom. Denn in Zoom konnte man lange Zeit keine Umfragen erstellen, bei denen es eine vorher festgelegte „richtige“ Antwort gibt.
Das war bislang nur möglich, wenn du dafür andere Software verwendest wie. B. Kahoot. Aber nun kannst du nicht nur dein eigenes Zoom Quiz erstellen, sondern auch erweiterte Umfragefunktionen für deine Meetings nutzen, die die viel mehr Freiheit geben. Das schauen wir uns jetzt gleich mal gemeinsam an
Zoom Quiz erstellen: Viele neue Funktionen bei Zoom
Ich bin eher zufällig über diese neuen Funktionen gestolpert und zwar bei einem meiner persönlichen Zoom-Trainings mit einem Kunden. Mein Zoom-Schulungsangebot gibt es natürlich weiterhin. Aber zurück zum eigentlichen Thema: Ein Grund, weswegen du die neuen Umfrage- und Quizfunktionen vielleicht noch nicht gesehen hast ist der, dass man diese Funktion explizit aktiveren muss – das kennen wir ja von einigen anderen Funktionen wie Breakout Rooms oder den bisherigen Umfragen. Außerdem benötigst du – wie bei den Umfragen bisher auch – mindestens einen Zoom Pro Account, um die Funktionen nutzen zu können.
Erweiterte Umfragen in Zoom freischalten
Wenn du auf die Einstellungen gehst, siehst du, dass unter dem auch schon bisher vorhandenen Regler für Meetingumfrage / -Quizfragen („Quizfragen“ ist neu) eine neue Checkbox hinzugekommen ist und dort liest du: Gestatten Sie dem Host, erweiterte Umfragen und Quizfragen aufzusetzen – diese Funktion wollen wir aktivieren. Bei mir war es jetzt so, dass diese Einstellung vom Administrator gesperrt war. Ich konnte die erweiterten Funktionen also zunächst gar nicht aktivieren. Stattdessen musste ich zuerst unter Admin –> Kontoverwaltung –> Kontoeinstellungen gehen. Dort konnte ich dann den Haken setzen bei der genannten Checkbox. Könnte bei dir auch vielleicht so sein, muss es aber nicht.
Jetzt haben wir die erweiterten Umfragen und Quizfragen aktiviert und schauen uns an, wie du dein Zoom Quiz erstellen kannst. Wie auch vorher bei den bisherigen Umfragen musst du zunächst ein Meeting anlegen und kannst dann nach einem Klick auf Speichern ganz unten bei den Reitern einen neuen Eintrag sehen. Du siehst hier gibt es einmal Umfrage, das ist die klassische Zoom-Umfrage, wie es sie nun schon seit ein paar Jahren gibt und es gibt Umfragen/Quizfragen – das ist die neue erweiterte Form, um die es hier heute geht.
Zoom Quiz erstellen: Welche Zoom Client Version wird benötigt?
Zoom warnt uns, dass auch die Quiz-Teilnehmer eine neue Zoom-Version benötigen, wenn sie in der Lage sein sollen, diese erweiterten Umfrageformen zu nutzen. Ganz konkret: Deine Teilnehmer müssen entweder mindestens die Zoom Client Version 5.8.3 haben oder sie müssen per Browser an deinem Meeting teilnehmen. Das musst du also vor deinem Meeting sicherstellen.
Klicke nun auf Erstellen und entscheide zunächst, ob du eine Umfrage oder die erweiterte Umfrage und Quizfunktion nutzen möchtest. Hier auf jeden Fall die 2. Option wählen, denn mit der ersten gelangst du praktisch wieder zu der bisherigen simplen Umfrageform, die es schon bisher gab.
So erstellst du dein Zoom Quiz
Bei der erweiterten Umfrageoption hast du mit einem Klick auf das Dropdown mehr Auswahlmöglichkeiten als bisher. Einzelne Wahl und Mehrfachauswahl kennen wir, das bedeutet Single Choice und Mulitple choice Fragen. Bisher fehlte uns dabei die Möglichkeit, eine oder mehrere Antwortvorgaben als „richtig“ zu kennzeichnen. Genau das können wir jetzt. Du erstellst also ganz normal deine Umfrage mit Frage und Antwortvorgaben und dann klickst du auf die 3 Punkte unten im Popup und du kannst dann zum einen die anonyme Beantwortung gestatten und – wichtiger für uns – du kann die Zoom Umfrage in ein Quiz umwandeln.
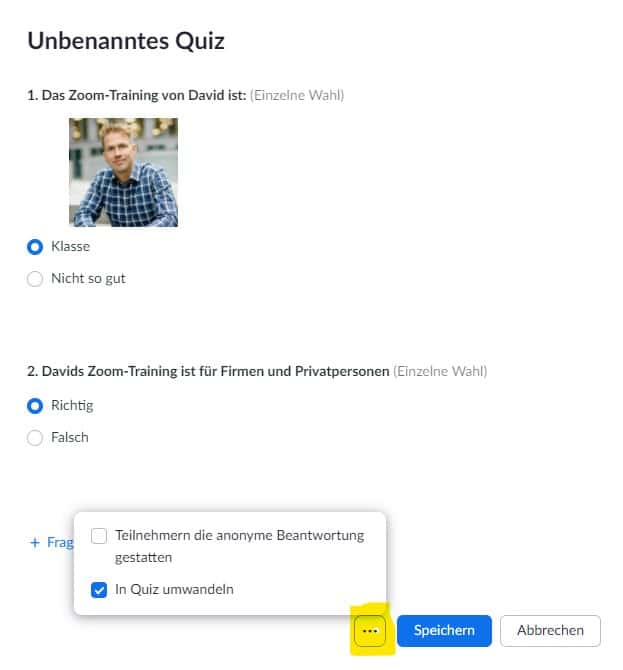
Markiere, welche Antwort die richtige bzw. welche Antworten die richtigen sind – bei Single Choice kann natürlich nur eine Antwort richtig sein, bei Multiple Choice auch mehrere. Dann klicke auf Erledigt und die Antwort ist gespeichert. Eine weitere Neuheit ist, dass du jetzt ein Bild zu jeder Frage hochladen kannst, das dann eigeblendet wird (siehe Screenshot oben). Das ist ja für viele Quizfragen elementar, also sehr erfreulich, dass Zoom auch hieran gedacht hat.
Schauen wir uns das jetzt die so erstellten Quizfragen an: Wir starten als Gastgeber über die Schaltfläche Umfragen unser Quiz und unsere Teilnehmer bekommen nun die Fragen zur Beantwortung angezeigt. Die Teilnehmer können nach der Beantwortung noch nicht sofort sehen, ob ihre Antworten richtig oder falsch waren, aber wir können es ihnen einblenden, dazu kommen wir gegen Ende des Beitrags.
Zoom erweiterte Umfragen: Viele neue Fragetypen
Passt
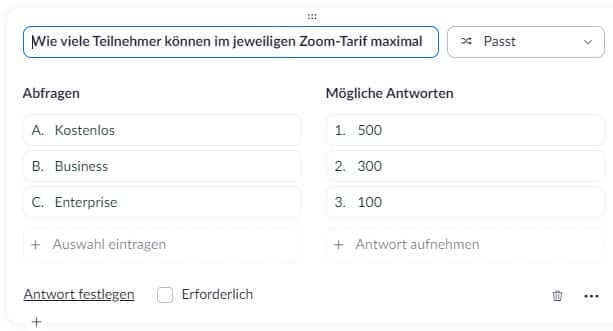
Es gibt nämlich mehrere neue Umfragetypen, die ich dir zuerst vorstellen möchte: Mit dem Umfragetyp Passt kannst du mehrere Abfragen und Antwortmöglichkeiten festlegen und deine Teilnehme müssen diese richtig zuordnen. Das kenne ich zum Beispiel von Sprachkursen, wenn die Sprachschüler bestimmte Satzbestandteile sinnvoll miteinander verbinden sollen. Diese Umfrageform ist also sehr gut für den Unterricht geeignet.
Rangfolge
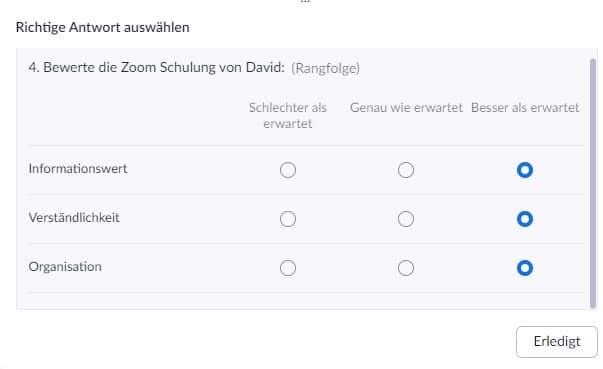
Mit dem Umfragetyp Rangfolge kannst du bspw. Deine Teilnehmer ein Produkt oder deinen Unterricht hinsichtlich verschiedener Kriterien bewerten lassen. Hier klickst du am besten auch auf den Button mit den 3 Punkten, damit du dir vorstellen kannst, wie deine Teilnehmer die Umfrage dann während des Meetings sehen. Wenn du möchtest, kannst du auch hier Antworten als richtig festlegen, z.B. für einen Single Choice Test mit mehreren Fragen auf einer einzigen Umfrage-Seite.
Kurze Antwort und Lange Antwort
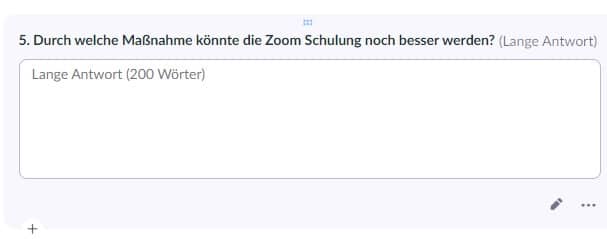
Dann gibt es noch Kurze Antwort und Lange Antwort und dazu vorweg: Ich habe außer der Größe des Textfelds keinen Unterschied zwischen beiden feststellen können. Bei dieser Umfrageform geht es um die Beantwortung offener Fragen, also Fragen, die die Teilnehmer durch einen selbst geschriebenen Text beantworten sollen. Hier kannst du Mindest- und Höchstzahl der Zeichen festlegen, die eingegeben werden können.
Lücke füllen
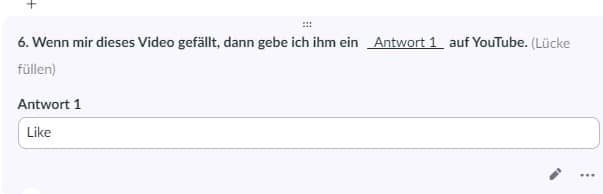
Mit der Option Lücke füllen kannst du deine Teilnehmer die Lücke in einem Satz vervollständigen lassen – auch da denke ich spontan wieder an Sprachkurse, wo man z.B. ein Verb in der richtig konjugierten From einsetzen soll.
Bewertungsskala
Als letztes haben wir noch die Bewertungsskala – hier können Teilnehmer eine Punktzahl vergeben. Du definierst die Größe der Skala und wofür die jeweiligen Enden der Skala stehen. Zum Beispiel für die klassische Bewertungsfrage des Net Promoter Score: wie wahrscheinlich ist es, dass du diesen Kurs, diese Dienstleistung weiterempfehlen würdest?
Video: Zoom Quiz erstellen: Endlich neue Umfragetypen in Zoom
Optionen nach Beenden der Umfrage
Nun erstellten wir eine Umfrage, die alle diese neuen Frageformen enthält – dabei kann auch ein Mix aus Umfrage und Quiz erstellt werden. Die Teilnehmer beantworten nun alle Umfragen beantwortet und du kannst danach als Gastgeber entscheiden, ob du die Ergebnisse im Zoom Meeting veröffentlichst.
Diese Funktion gab es ja bisher auch schon in Zoom. Neu ist jetzt, dass du außerdem die richtigen Antworten deiner Zoom Quizfragen für alle anzeigen lassen kannst. Die Antworten der Teilnehmer werden dann auch gleich farblich als richtig oder falsch markiert. Letzter Punkt zu den neuen Umfragen: Du kann mit einem Klick auf einen Link in der Umfrage als Gastgerber direkt auf eine Ergebnisseite im Browser gelangen, auf der du auch nach Ende deines Zoom Meetings das Antwortverhalten deiner Teilnehmer im Meeting siehst. Du kannst diese Information auch als .csv Datei herunterladen.
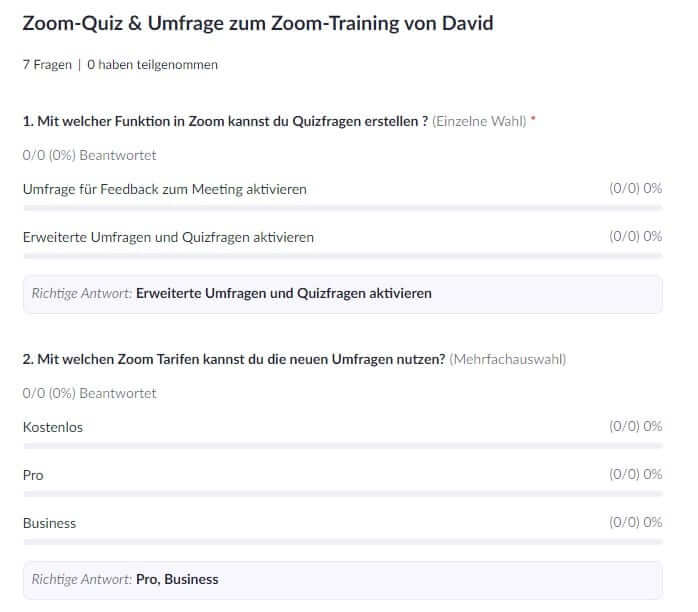
Das waren eine Menge Neuigkeiten bei den Umfragen von Zoom, ich hoffe, du kannst es gewinnbringend für deine Zoom-Meetings anwenden und dein erstes Zoom Quiz erstellen. Schreib mir in die Kommentare, wie es bei dir gelaufen ist und natürlich auch dann, falls du noch Fragen dazu hast