Wie du ganz leicht gratis und ohne zusätzliche Installation deinen Windows Bildschirm aufnehmen kannst – und warum wir es Computerspielen verdanken, dass es diese Anwendung gibt – erfährst du in diesem Beitrag.
Wenn du Inhalte aus deinem Internetbrowser, einem Dokument oder auch ein Spiel abfilmen und als Video auf deinem PC speichern möchtest, dann bist du in diesem Beitrag genau richtig.
Windows Bildschirm aufnehmen: Was kannst du aufzeichnen und was nicht?
Mit der Lösung, die ich die hier vorstelle, kannst du das völlig gratis Bildschirminhalte abfilmen, der Inhalt muss sich lediglich in einem Programm(fenster) befinden – d.h., du kannst damit nicht einfach deinen Desktop bzw. Bildschirmhintergrund abfilmen. Für ein Beispiel benötigen wir zunächst einmal ein Programm, das wir abfilmen möchten. Das kann ein Word-Dokument oder eine Website sein, es könnte aber auch ein Spiel sein. Denn genau dafür ist die Anwendung, um die es hier geht, in erster Linie gedacht und daher hat sie auch ihren wenig intuitiven Namen: sie heißt nämlich Xbox Game Bar. Aber keine Sorge, du benötigst keine Xbox und noch nicht mal ein Xbox-Konto, um diese Anwendung zu nutzen.
Für welche Inhalte ist Xbox Game Bar ursprünglich gedacht?
Eigentlich ist dieser Xbox Game Bar als Werkzeug für Nutzer gedacht, die Let’s Plays aufnehmen möchten, also Videos, in denen sie ein Computerspiel spielen und ihre Erlebnisse kommentieren. Ohne Let’s Plays gäbe es den Xbox Game Bar wohl kaum. Spiele hatten wir bislang noch gar nicht in meinen Beiträgen, also verwenden wir als Beispiel ein Spiel, von dem wir dann ein Video aufnehmen.
Es sei noch einmal erwähnt: Du kannst aber auch jeden anderen Inhalt aufnehmen, solange dieser in einem Programm abläuft. Auf meinem Laptop habe ich einen echten Spiele-Klassiker gefunden: Indiana Jones and the Fate of Atlantis. wenn du das früher auch gespielt und geliebt hast, lass es mich in den Kommentaren wissen!
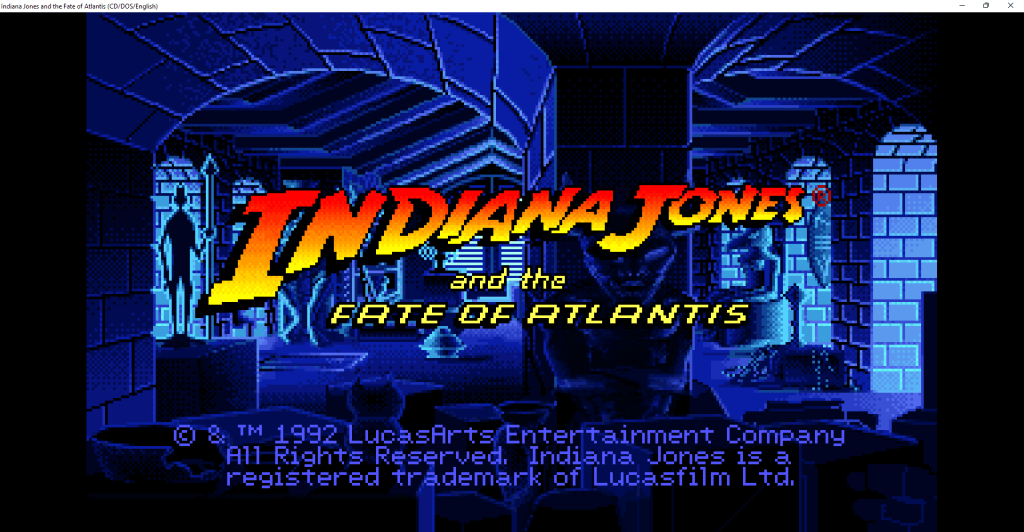
Windows Bildschirm aufnehmen: Diese Einstellungen gibt es
Um den Xbox Game Bar aufzurufen, hast du zwei Möglichkeiten: Entweder du klickst auf den Startknopf von Windows und tippst „Xbox Game Bar“ ein oder, der coolere und schnellere Weg: Du rufst das Programm mit der Tastenkombination Windows + G (G wie Games) auf.
Zunächst erscheinen dann zwei Menüflächen. Wirklich wichtig ist aber vor allem das zweite Symbol von rechts hier, damit nimmst du deinen Bildschirm auf.
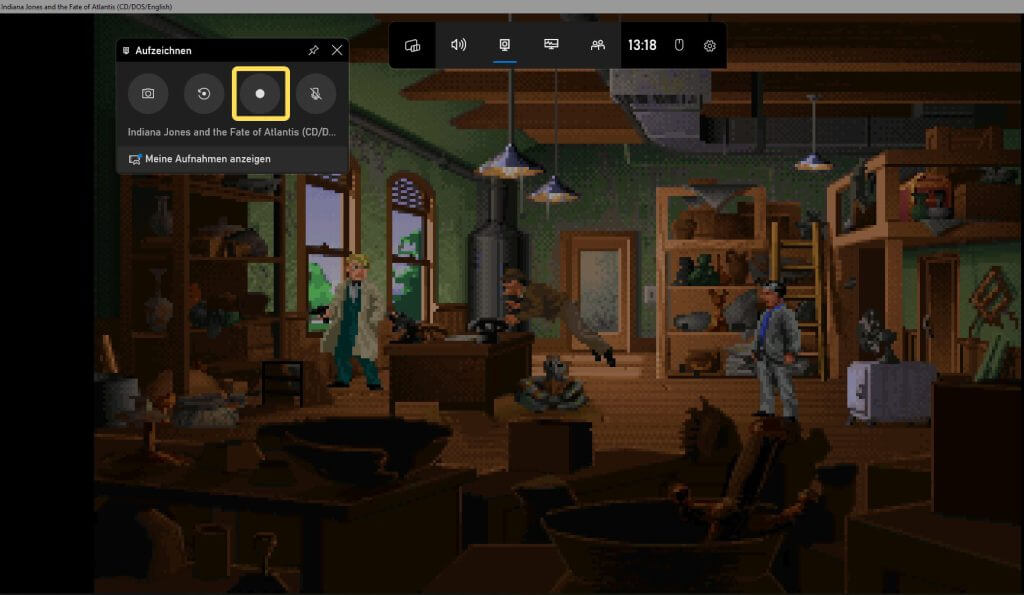
Ganz links gibt es auch einen Knopf für das Aufnehmen eines Screenshots, also eines Bildschirmfotos, das ist auch möglich, aber wir konzentrieren uns auf die Aufnahme eines Videos. Wenn du deine Maus etwas länger auf den Symbolen ruhen lässt, dann wird dir eingeblendet, mit welchem Tastaturbefehl du die jeweilige Funktion aufrufst. Ich könnte die Aufnahme auch direkt durch die Tastenkombination Windows + Alt + R starten.
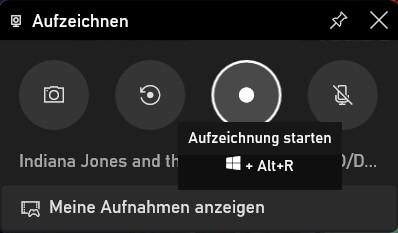
Bevor wir etwas aufnehmen, lohnt sich noch ein kurzer Blick in die Einstellungen, die findest du in der zweiten Schaltfläche ganz rechts.
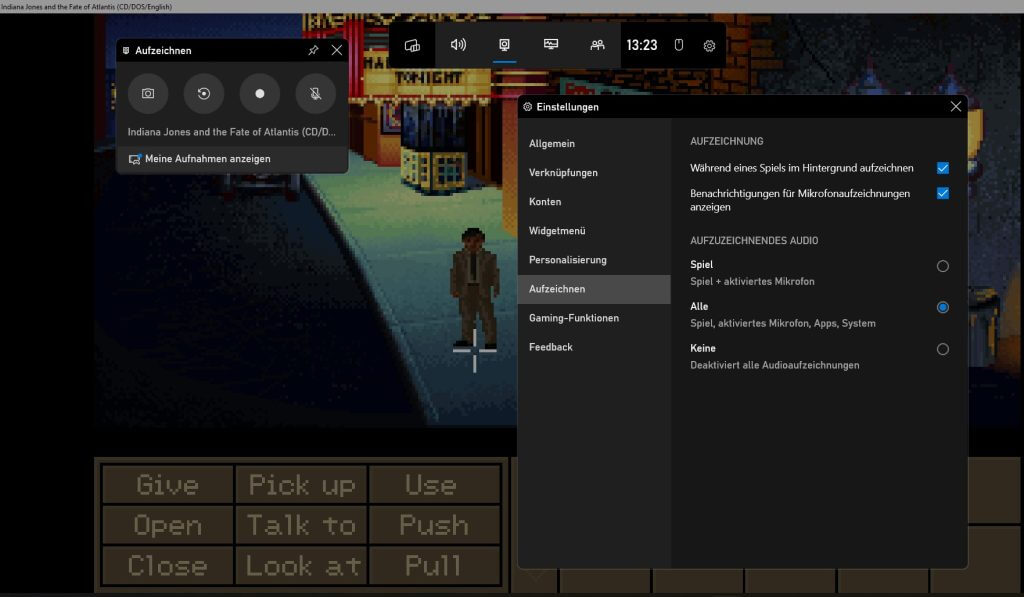
Unter Verknüpfungen kannst du die Tastaturkürzel für die Funktionen neu festlegen, wenn du das möchtest. Und wenn du den Xbox Game Bar lieber hell magst, kannst du unter Personalisierung das helle Design wählen. Unter dem Punkt Aufzeichnen kannst du festlegen, welches Audio mit aufgezeichnet werden soll:
- Alle erkannten Audioquellen
- Nur das Spiel und das Mikrofon – hieran erkennt man, dass die Anwendung vor allem für Lets Plays gedacht ist
- Gar kein Audio aufnehmen
Solltest du mehrere Audioquellen haben, dann kannst du dieses auch gegeneinander auspegeln, indem du in der Schaltfläche oben auf Audio klickst, dann öffnet sich ein weiteres Fenster mit den erkannten Tonquellen, und du kannst die Lautstärke für jede einzeln einstellen.
Windows Bildschirm aufnehmen: So filmst du Bildschirminhalte ab
Wir starten jetzt aber unsere erste Aufnahme, klicken erneut Windows + G und dann auf den Aufnahme-Knopf. Mit noch einem Klick verschwindet der Game Bar fast ganz, nur oben rechts erscheint ein kleiner Balken, der uns anzeigt, dass das Spiel gerade aufgezeichnet wird. Wir lassen Indiana Jones mal ein wenig herumlaufen. Falls ich dazu meine Stimme über das Mikrofon aufnehmen möchte, kann ich das einfach über das Mikro-Symbol oben rechts aktivieren.
Wir klicken auf Stopp, dann wird kurz der Hinweis eingeblendet, dass die Aufzeichnung auf dem PC gespeichert wurde und du kannst nun entweder direkt darauf klicken oder, falls du diese Anzeige verpasst hast, kannst du auch erneut Windows + G benutzen und dann auf „meine Aufnahmen anzeigen“ klicken. Das öffnet praktischerweise direkt einen Videoplayer und wir können uns die Aufnahme sofort ansehen.
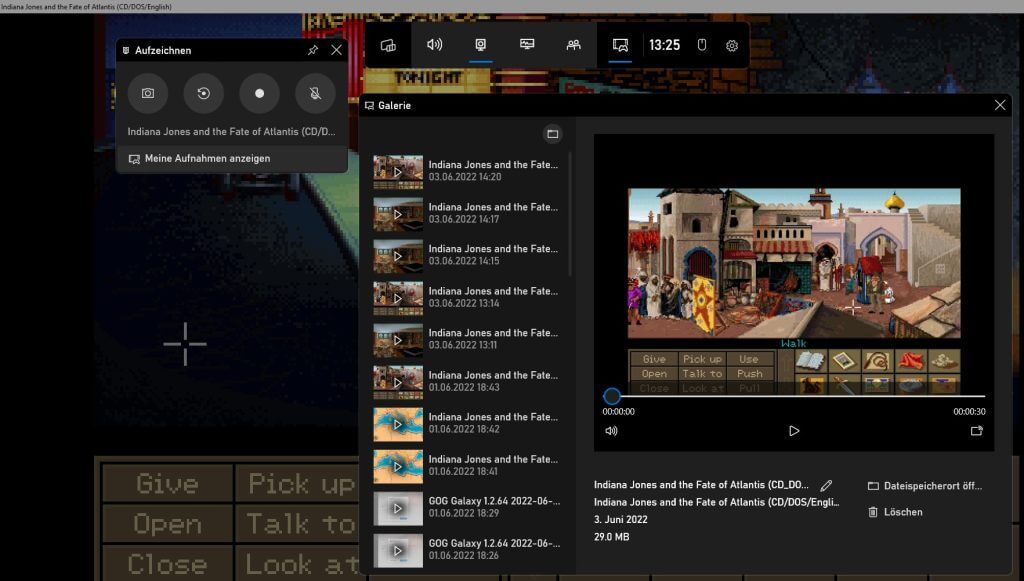
Falls du deine Bildschirmaufnahme im Windows Explorer sehen willst, weil du die Dateien vielleicht kopieren oder verschieben möchtest, dann klickst du auf „Dateispeicherort öffnen“. Es öffnet sich ein Windows Explorer-Fenster mit deinem Speicherordner.
Kleiner Tipp dazu: Bei mir hat die Übersicht der Dateien in dem Videoplayer von Xbox Game Bar nicht immer alle gerade abgefilmten Aufnahmen angezeigt, die Aktualisierung hängt hier also manchmal hinterher – im Windows Explorer siehst du aber immer zuverlässig, welche Aufnahmen sich in deinem Ordner.
Bildschirminhalte sogar rückwirkend aufnehmen
Das war aber noch nicht ganz alles, denn eine Spezialfunktion gibt es noch im Xbox Game Bar: Wenn du z.B. gerade ein Spiel spielst, in dem gerade etwas Interessantes passierte, du aber den Aufzeichnen-Knopf nicht gedrückt hattest, dann kannst du über den Knopf links neben Aufnehmen die letzten 30 Sekunden als Video abspeichern, die zuvor in dem Programm abliefen.
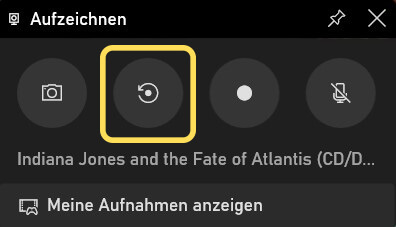
Lassen wir Indiana Jones mal an einen anderen Ort fliegen und wenn wir ankommen, dann erst klicken wir auf diesen Knopf – und tatsächlich, obwohl wir vorher nicht auf Aufnehmen gedrückt haben, ist jetzt ein 30 Sekunden-Videoclip mit der letzten Szene in unserem Speicherordner (ein kurzer Ausschnitt ist unten zu sehen). Das ist richtig gut, wenn man im Eifer des Gefechts vergessen hat, auf die Aufnahmetaste zu drücken.
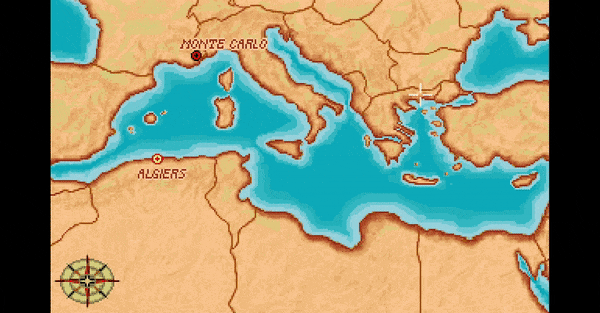
Windows Bildschirm aufnehmen: Diese 2 Einschränkungen gibt es
Zwei kleine Einschränkungen hat der Xbox Game Bar – den einen habe ich schon genannt: Du kannst nicht deinen Desktop, also den Bildschirmhintergrund aufzeichnen – und die andere Einschränkung ist: Du kannst immer nur ein Programm auf einmal aufzeichnen. Falls du diese Funktionen benötigst, also entweder deinen Bildschirmhintergrund aufzeichnen oder zwei Programme in einem Video aufzeichnen, dann empfehle ich dafür das Programm OBS (Open Broadcaster Software), das ich auch zur Aufnahme meiner YouTube-Videos verwende.
Video: Windows Bildschirm aufnehmen mit Ton
OBS ist ebenso kostenlos wie der Xbox Game Bar, aber in Windows nicht vorinstalliert. Da das Programm erheblich mehr Funktionen hat, verlangt es natürlich auch ein bisschen Zeit, um sich darin zurechtzufinden. Ich verlinke dir hier ein Tutorial-Video zu OBS, für den Fall, dass du für deine Bildschirmaufnahme erweiterte Funktionen benötigst. Das wars für heute, ich wünsche dir erfolgreiche Bildschirmaufnahmen mit Windows 11 oder Windows 10.
Auch interessant: Personen freistellen & Hintergrund entfernen mit wenigen Klicks – 4 Lösungen





