Die MS Teams Gruppenräume entsprechen den Breakout Rooms in Zoom und bieten dir die Möglichkeit, eine große Videokonferenz in mehrere kleine Konferenzräume aufzuteilen und z.B. Arbeitsgruppen darin zu verschiedenen Themen brainstormen zu lassen und danach ihre Ergebnisse wieder in der großen Runde vorzutragen. In diesem Beitrag erfährst du, wie du die Gruppenräume nutzt und welche Funktionen anders sind als in den Zoom Breakout Rooms.
Wie Teams Gruppenräume erstellen?
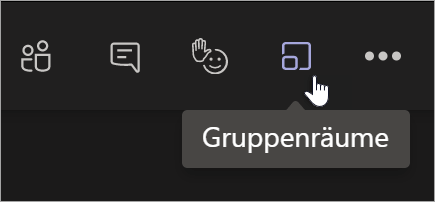
Wir startest du die Gruppenräume? Du klickst auf das Symbol oben in der Leiste (siehe Bild) und es öffnet sich zunächst ein Bildschirm, auf dem du die Konfiguration für deine Gruppenräume wählst. Du kannst hier entscheiden, wie viele Gruppenräume du erstellen möchtest, die Auswahl geht von einem Raum bis 50. Und du kannst entscheiden, ob du die Teilnehmer automatisch den Gruppenräumen zuordnen lassen willst oder ob du das von Anfang an selbst machen möchtest.
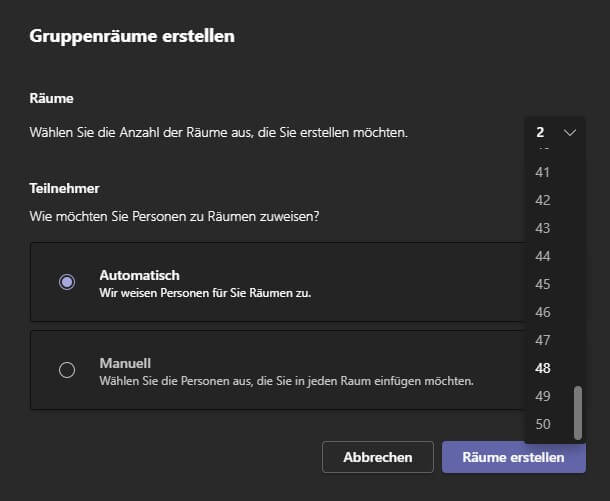
Wenn du hier automatisch wählst, kannst du immer noch Änderungen vornehmen, bevor deine Gruppenräume starten, also ist es oft eine gute Idee, hier zuerst automatisch zu wählen und dann nachzujustieren. Nicht möglich ist es, den Teilnehmern selbst zu gestatten, sich einen Gruppenraum auszuwählen – das ist bei Zoom anders, dort gibt es das als dritte Möglichkeit. Vielleicht legt MS Teams hier ja bald nach.
Teams Gruppenräume: Teilnehmer zuordnen
Klicke jetzt auf Räume erstellen – Räume erstellen bedeutet nicht, dass die Sitzungen direkt beginnen. Denn du kannst zunächst noch final festlegen, welcher Teilnehmer deines Meetings tatsächlich in welchen Raum gehen wird. Das machst du über den Button Teilnehmer zuweisen. Auch wenn es jetzt vielleicht so aussieht: deine Gruppenräume sind noch nicht gestartet und du kannst weiterhin Änderungen vornehmen.
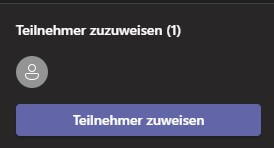
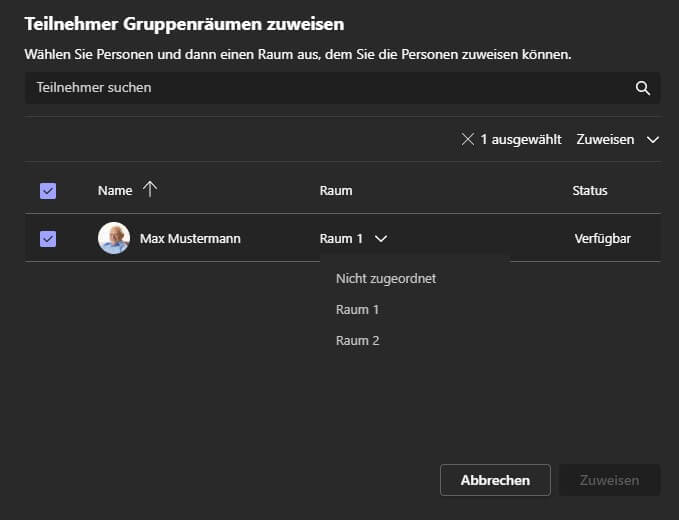
Teams Gruppenräume einrichten
Und was sind diese Änderungsmöglichkeiten? Mit dem Plus-Knopf erstellst du einen weiteren Gruppenraum, mit dem Knopf mit zwei sich drehenden Pfeilen setzt du alle Räume zurück und fängst von vorne an mit der Raumauswahl. Der Knopf mit dem Mülleimer ist dem vorherigen sehr ähnlich, auch hier werden alle Räume gelöscht, nur wird dir nicht erneut der Auswahlbildschirm gezeigt. Das wählst du also, wenn du dich umentscheidest und doch keine Sitzung mit Gruppenräumen machen möchtest.
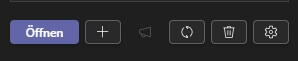
Dann gibt es noch den Einstellungsknopf, hier kannst du ein Zeitlimit für die Gruppensitzungen festlegen. Achtung: Anders als bei Zoom bist du auch als Gastgeber an dieses Zeitlimit als Maximaldauer gebunden. Nach Ablauf dieser Zeit werden die Gruppenräume von Teams in jedem Fall geschlossen. Davon unbenommen kannst du jedoch die Gruppenräume vor Ablauf des Zeitlimits schließen. Dann gibt es noch zwei Schieberegeler für Teilnehmer automatisch in die Räume verschieben und Teilnehmer nicht vorzeitig in die Hauptbesprechung zurückkehren lassen. Diese sind nach meinem Empfinden genau richtig voreingestellt. Bei Zoom ist das nicht der Fall. In meiner Zoom-Schulung empfehle ich daher immer, diese Einstellungen beim ersten Einsatz der Breakout Rooms zu ändern.
Teams Gruppenräume starten
Nun haben wir alle Einstellungen vorgenommen und können die Gruppenräume starten. Dazu klickst du auf den lila Knopf mit dem Text Öffnen. Es werden nur Räume geöffnet, in denen sich auch Teilnehmer befinden. Wenn du einen Teilnehmer in einen noch leeren Raum verschieben willst, so kannst du das zwar tun, den Raum musst du danach aber erst mit einem weiteren Klick von Hand öffnen.
Um als Gastgeber in einen der Gruppenräume zu gehen, fährst du mit der Maus auf den betreffenden Raum in der Liste und klickst entweder irgendwo auf dieser Zeile mit der rechten Maustaste drauf – oder mit der linken Maustaste genau auf die 3 Punkte am rechten Ende. Du kannst in dem sich öffnenden Menü den Raum auch umbenennen oder schließen, aber wir wollen ihn betreten und deshalb klickst du auf Raum betreten. Es öffnet sich ein neues Teams-Fenster. das sich leider kaum vom Fenster der Hauptkonferenz unterscheidet. Dies kann verwirrend sein, daher vergewissere dich immer oben anhand der Titelzeile, in welchem Fenster du gerade bist.
Teams Gruppenräume Funktionen
Im Gruppenraum ist fast alles so wie in der Hauptkonferenz. Das heißt, du kannst auch in einem Gruppenraum in die Optionen gehen und festlegen, wer den Wartebereich bzw. Warteraum umgehen kann – was an dieser Stelle meiner Meinung nach überhaupt keinen Sinn ergibt, denn deine Teilnehmer sind ja bereits vom Hauptmeeting in diesen Gruppenraum gelangt. Sinnvoll ist hingegen die zweite Auswahl, hier kannst du nämlich festlegen, wer präsentieren, also Inhalte freigeben darf.
In den meisten Fällen wird es wohl gewünscht sein, dass alle Teilnehmer in einem Gruppenraum präsentieren können und das ist auch so voreingestellt. Allerdings – was, wenn du das nicht möchtest? Für den Fall habe ich keinen Weg gefunden, dies vor dem Beginn der Gruppenräume zu unterbinden. Erst nach dem Start der Gruppenräume ist eine Änderung möglich.
Diese Möglichkeit fehlt bei Zoom übrigens gänzlich: In Zoom kannst du Teilnehmern selbst dann nicht das Freigaberecht entziehen, wenn du dich als Gastgeber in einem Gruppenraum befindest. Das ist also ein weiterer kleiner Unterschied zwischen Zoom und Teams.
Nachrichten in alle Gruppenräume senden
Du kannst als Gastgeber in Teams derzeit keine Bildschirminhalte in alle Räume teilen. Du kannst lediglich eine Textnachricht in alle Räume verschicken. Dazu musst du in das Fenster der Hauptkonferenz wechseln und auf den Knopf mit dem Megafon klicken. Hier kannst du einen Text eingeben und der Text erscheint dann im Chat aller Gruppenräume. Das ist in etwa der Stand, wie er bei Zoom vor einem Jahr (2020) war – inzwischen kann man bei Zoom als Gastgeber seinen Bildschirminhalt in alle Breakout Rooms teilen.
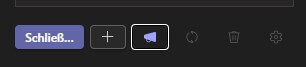
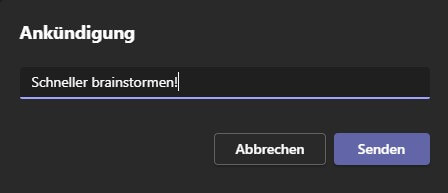
Als Gruppenraum-Teilnehmer den Gastgeber um Hilfe bitten
Umgekehrt stellt sich die Frage: Wie kann ich als Gruppenraum-Teilnehmer den Gastgeber um Hilfe bitten, wenn er oder sie sich nicht in meinem Gruppenraum befindet? Das ist etwas weniger intuitiv als bei Zoom, denn es gibt keinen eigenen Knopf dafür. Um die Aufmerksamkeit des Gastgebers zu bekommen, musst du im Chat eine Nachricht schreiben und den Gastgeber markieren. Dann bekommt der Gastgeber einen Ton zu hören und sieht eine Benachrichtigung, dass er oder sie in einem Chat erwähnt wurde.
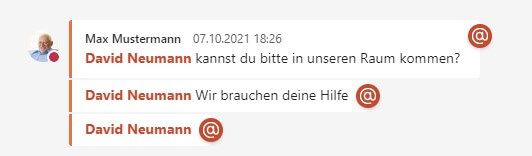
MS Teams Gruppenräume schließen
Du schließt die Teams Gruppenräume alle gemeinsam, indem du wieder auf den lila Button klickst, auf dem nun Schließen steht. Falls du ein Zeitlimit gewählt hast und dieses abgelaufen ist, geschieht das Schließen ohne weiteres Zutun. Umgehend werden alle Teilnehmer aus den Gruppenräumen zurückgeholt und können jetzt ihre Ergebnisse präsentieren. Dazu musst du als Gastgeber nur sicherstellen, dass die Teilnehmer in der Hauptkonferenz auch Inhalte teilen können. Also gehe auf Besprechungsoptionen und wählst dort bei „wer kann präsentieren“ „Jeder“ aus.
Das waren alle wichtigen Punkte zu den Teams Gruppenräumen. Wenn du noch Fragen hast, dann schreib sie mir gerne in die Kommentare.
Auch Interessant: So teilst du PowerPoint in MS Teams





