Frohes Neues Jahr! Die Silvesterparty ist leider vorbei und vielleicht nutzt du ja die ruhige Phase in den ersten Januartagen für einen Neujahrsputz. Das bietet sich auch für dein iPhone an, denn über Wochen und Monate der Nutzung sammeln sich allerlei Daten an, die den Speicher zumüllen können, bis zu dem Punkt, wo dich das iPhone dazu auffordert, Speicherplatz freizugeben, um es weiter benutzen zu können. Wie du schnell viel iPhone-Speicher freigeben kannst und dadurch indirekt sogar Geld sparst, weil du eben keinen zusätzlichen Speicherplatz bei iCloud kaufen musst – zeige ich dir in diesem Beitrag.
iPhone Speicherstand anzeigen
Bevor wir unsere Aufräumaktion beginnen, solltest du wissen, wo du überhaupt einsehen kannst, wie es um deinen iPhone-Speicher bestellt ist – und wie du erkennen kannst, ob deine Aufräummaßnahmen erfolgreich sind. Gehe dazu in den Einstellungen auf Allgemein und dann zu iPhone-Speicher. Oben siehst du nun eine Grafik, die dir anzeigt, welche Dateiarten wie viel Speicher auf deinem iPhone belegen – die Breite des gesamten Balkens stellt die gesamte Speicherkapazität deines iPhones dar.
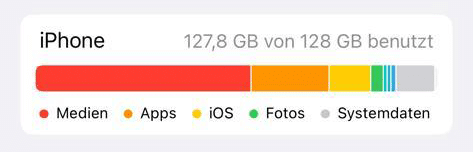
Praktischerweise gibt dir das iPhone direkt unter der Grafik bereits Tipps, wie du wieder Speicher freigeben kannst. Tippe einmal auf „alle anzeigen“, damit du alle Tipps siehst. Bei waren das 4 Tipps und sie sind immer sortiert nach der Menge an Speicherplatz, die man damit potenziell einsparen kann.
Fotos in iCloud hochladen
Am meisten einsparen könnte ich, indem ich meine Fotos in iCloud hochladen und vom Gerät löschen würde. Aber das bedeutet natürlich auch, dass diese Datenmenge dann zu Lasten meines iCloud-Speichers gehen. Ich habe nur 50 GB iCloud-Speicher gekauft und möchte nicht nur wegen dieser Fotos zusätzlichen iCloud-Speicher kaufen müssen – natürlich wäre das die einfachste Methode. Ein Vorteil von iCloud ist außerdem unbestrittenermaßen, dass du sofortigen Zugriff auf die Fotos mit allen Apple-Geräten hast, die in deinem Apple-Konto angemeldet sind.
Falls du diesen Weg wählen möchtest, tippst du in den Einstellungen auf deinen Namen, dann auf iCloud und hier auf Fotos. Tippe auf „Dieses iPhone synchronisieren“ und stelle sicher, dass du die Option „iPhone-Speicher optimieren“ auswählst, denn dann werden nur Fotoversionen mit geringem Speicherbedarf auf deinem iPhone belassen, während die Originale in den Cloud-Speicher wandern.
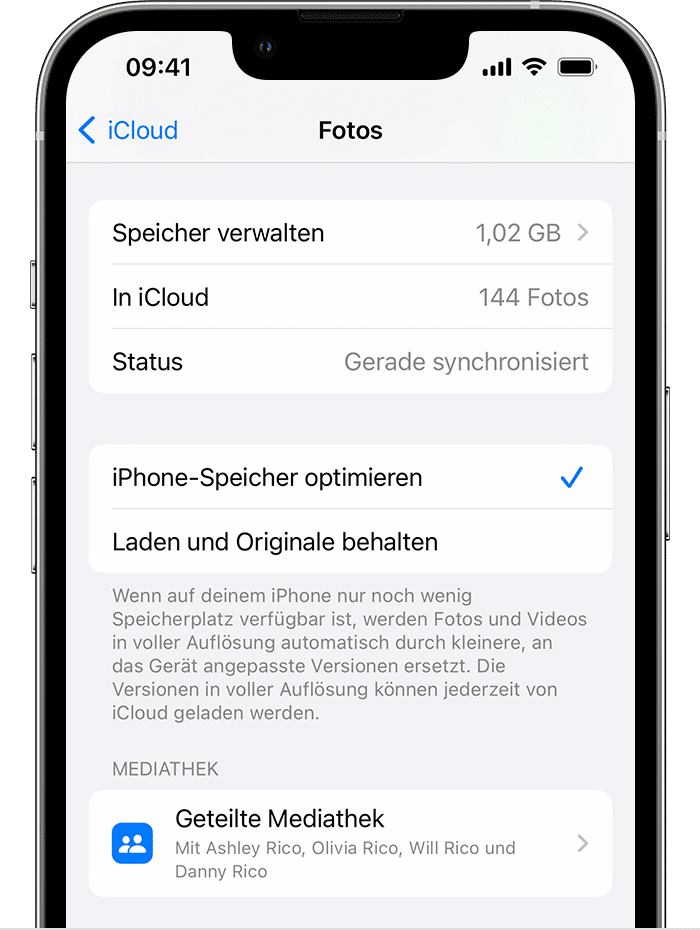
Fotos auf PC herunterladen
Die Alternative zu einem Hochladen in iCloud ist das Herunterladen auf deinen Computer bzw. das Übertragen auf eine externe Festplatte oder einen netzgebundenem Speicher. Letzteren nutze ich in meiner Wohnung und ich übertrage etwa einmal pro Jahr alle Fotos und Videos vom iPhone auf diesen Speicher. Falls du ohnehin freie Speichermedien zu Hause hast, ist dies also ein guter Weg, um kostenlos deine Fotos und Videos zu sichern.
Zur Sicherung musst du nur dein iPhone per Kabel mit deinem PC verbinden und du wirst dann gefragt, wie du auf die Medien auf dem iPhone zugreifen willst. Nun kannst du Importieren auswählen und das Windows Fotoprogramm öffnet sich. Wichtig ist jetzt, dass du auf deinem iPhone den Zugriff auf Fotos und Videos gestattest, indem du auf Erlauben tippst.
Dann beginnt dein PC, die erkannten Medien aufzulisten – das kann durchaus einige Minuten dauern. Achte dabei darauf, dass sich dein iPhone während des Vorgangs nicht sperrt, denn sonst wird der ganze Vorgang unterbrochen und du musst von vorne anfangen. Überhaupt ist die Verbindung zwischen PC-Programmen und iPhone in meiner Erfahrung nicht die Stabilste, also sichere deine Fotos lieber zu häufig als zu selten, damit du nicht zu viel auf einmal kopieren musst.
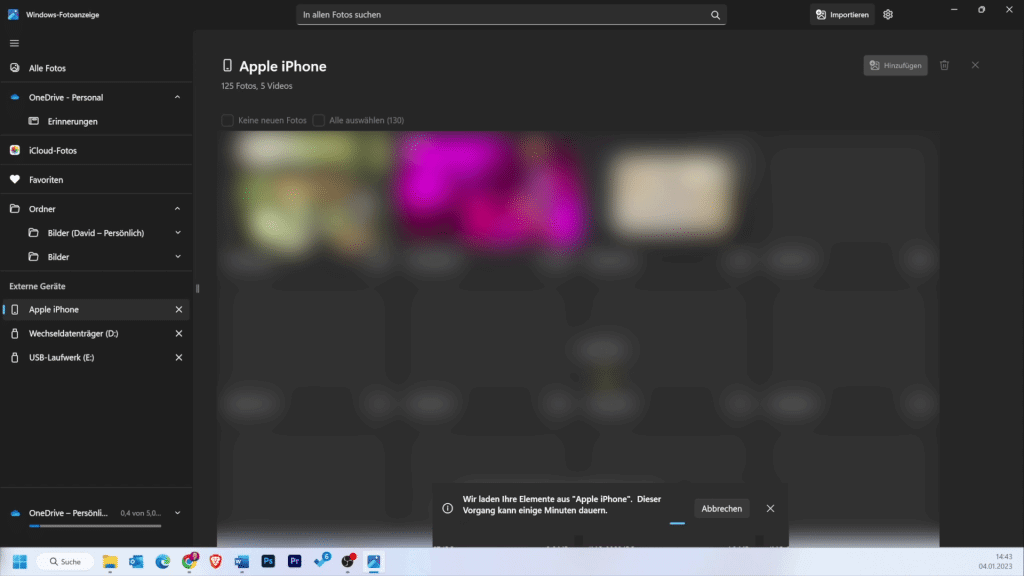
Sind die Medien auf deinem iPhone erkannt, wählst du oben zunächst „alle Medien“ aus und klickst dann im Fotoprogramm von Windows auf Hinzufügen. Entscheide nun, wo die Medien gespeichert werden sollen, und jetzt werden die Medien importiert. Danach kannst du die Quelldateien entweder über den Windows-Explorer oder direkt im iPhone löschen.
Wichtiger Hinweis: In dem Moment, wo du die Medien auf dem iPhone löschst, sind sie eben nur noch auf deinem PC bzw. deiner Festplatte vorhanden, das heißt, es handelt sich dann nicht mehr um ein Backup. Willst du ein Backup erstellen, solltest du die Medien zusätzlich auf einem anderen Datenträger abspeichern.
Album „zuletzt gelöscht“ leeren
Wir gehen zur nächsten empfohlenen Maßnahme: In meinem Album „Zuletzt gelöscht“ befinden sich 22 GB an Bildschirmaufnahmen für meine Videos, die nicht mehr benötige. Diese werden zwar nach 30 Tagen automatisch gelöscht, aber ich möchte nicht länger warten und tippe daher auf „Leeren“.
Geladene Videos prüfen
Die dritte Empfehlung zum iPhone-Speicher freigeben lautet: „Persönliche Videos überprüfen“ – darum muss ich mich nicht mehr kümmern, denn die persönlichen Videos wurden eben beim Foto-Import gleich mit kopiert. Die letzte Empfehlung ist: „Geladene Videos prüfen“, das sind also Videos, die von Apps geladen wurden. Falls du Apps von Streaming-Diensten wie Netflix oder Disney+ auf dem iPhone nutzt, und damit Videos für die Offline-Nutzung heruntergeladen hast, dann tauchen sie ebenfalls hier auf. Lösche alle Dateien, die du nicht mehr benötigst.
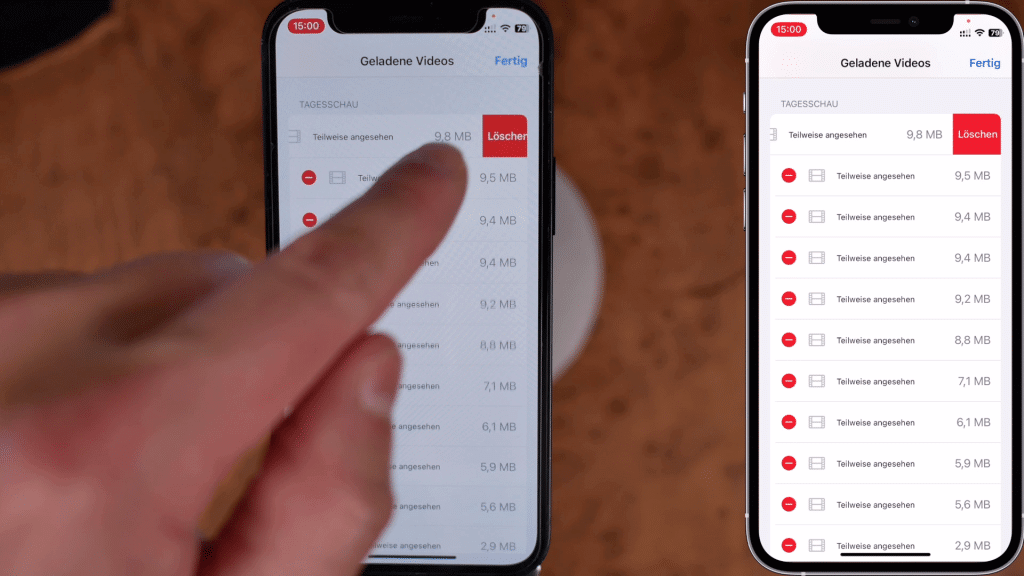
Apps löschen und auslagern
Jetzt sind wir einmal durch die Empfehlungen gegangen und direkt darunter siehst du eine Auflistung deiner installierten Apps und wie viel Speicher sie auf deinem iPhone belegen – nach diesem Kriterium sind sie auch sortiert. Die Apps ganz oben in der Liste solltest du daher zuerst überprüfen.
Zusätzlich zeigt dir dein iPhone an, wann du die App zuletzt benutzt hast. In der Regel sind es nicht die Apps selbst, die viel Speicher benötigen, sondern die damit verbundenen Dokumente und Daten. Mit einmal Tippen kannst du dir das auch anzeigen lassen. Wenn du weißt, dass du eine App längere Zeit nicht mehr nicht mehr gebrauchen wirst, dann kannst du einfach „App löschen“ wählen.
Falls du eine App länger nicht genutzt hast, dir aber nicht sicher bist, ob du sie doch wieder benötigst, dann kannst du die App auslagern, dann wird nur die App-Datei selbst von deinem iPhone gelöscht, während die damit verbundenen Dateien (zum Beispiel Speicherstände bei Spielen) auf dem iPhone bleiben – bei Bedarf holst du sie dir die App einfach neu aus dem App Store und kannst da weitermachen, wo du aufgehört hast.
Unbenutzte Apps automatisch auslagern
Für diese Funktion Auslagern gibt es eine automatische Einstellung, die du aktivieren kannst. Diese findest du unter Einstellungen, „App Store“ und hier ganz unten als „Unbenutzte Apps auslagern“. Das iPhone lagert dann automatisch die Apps von deinem iPhone aus, die du nur selten benutzt.
Ich finde das sehr praktisch, denn wie schnell hat man mal z.B. ein Spiel heruntergeladen, das man ein paar Tage begeistert spielt und dann wird es langweilig und gammelt nur auf dem iPhone herum und nimmt Speicherplatz weg. Da ist es doch schön, wenn das iPhone selbstständig aufpasst und wieder iPhone-Speicher freigibt.
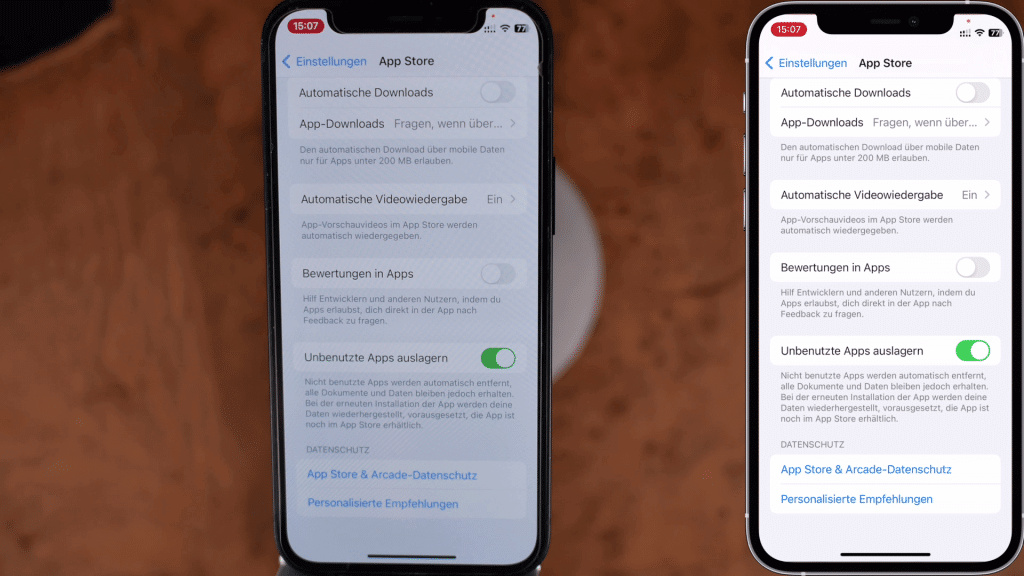
Spotify-Downloads löschen
Nicht nur für Videostreaming-Plattformen, auch für Musik und Podcasts-Apps werden Dateien auf dein iPhone heruntergeladen. Um heruntergeladene Audiodateien in Spotify zu löschen, musst du in Spotify selbst gehen, dort in die „Einstellungen“ und „Speicher“ – hier kannst du zum einen die Daten im Zwischenspeicher löschen, das sollte schonmal nicht schaden und du könntest hier oben die komplette heruntergeladene Musik auf einmal löschen. Aber: wer will schon seine Lieblingsalben nicht mehr offline hören können? Also bleibt dir hier nicht übrig, als auf Bibliothek und Heruntergeladen zu tippen und dann einzeln auf die Alben bzw. Musikstücke zu gehen, die du nicht mehr auf dem iPhone gespeichert haben möchtest.
Podcast-Downloads löschen
Wenn du eine eigene App für Podcasts verwendest, lohnt es sich ebenfalls, einmal digital durchzufegen. Ich benutze Apple Podcasts und bei mir ist das sogar die App, die nach Fotos und WhatsApp am meisten Speicher beansprucht. Das lässt sich aber ändern, denn unter Einstellungen und „Podcasts“ kann ich festlegen, wie viele Folgen einer Podcast-Reihe überhaupt heruntergeladen werden sollen. Bei mir steht diese Einstellung aktuell auf 5 neueste Folgen pro Sendung – etwas viel. Eigentlich genügt es ja, wenn immer nur die neuesten Folgen pro Sendung lokal gespeichert werden, damit ich sie, egal wo ich bin, sofort hören kann.
Danach könntest du auch nochmal zurück zu „Allgemein“ und „iPhone-Speicher“ gehen und hier einzelne Podcast-Reihen aussuchen, deren Folgen komplett gelöscht werden sollen.
Video: iPhone Speicher voll? So schaffst du schnell Platz!
Große Dateien in Chat-Apps löschen
Ein großer Teil der heutigen digitalen Kommunikation spielt sich in Messengerdiensten wie der iPhone-Nachrichten-App, WhatsApp, Telegram oder Facebook Messenger ab. Ich kann hier nicht auf alle Apps eingehen, das würde den Rahmen sprengen, daher exemplarisch für WhatsApp, denn diese App ist ja Nummer 2 auf meiner Liste der Apps, die den meisten Speicherplatz belegen:
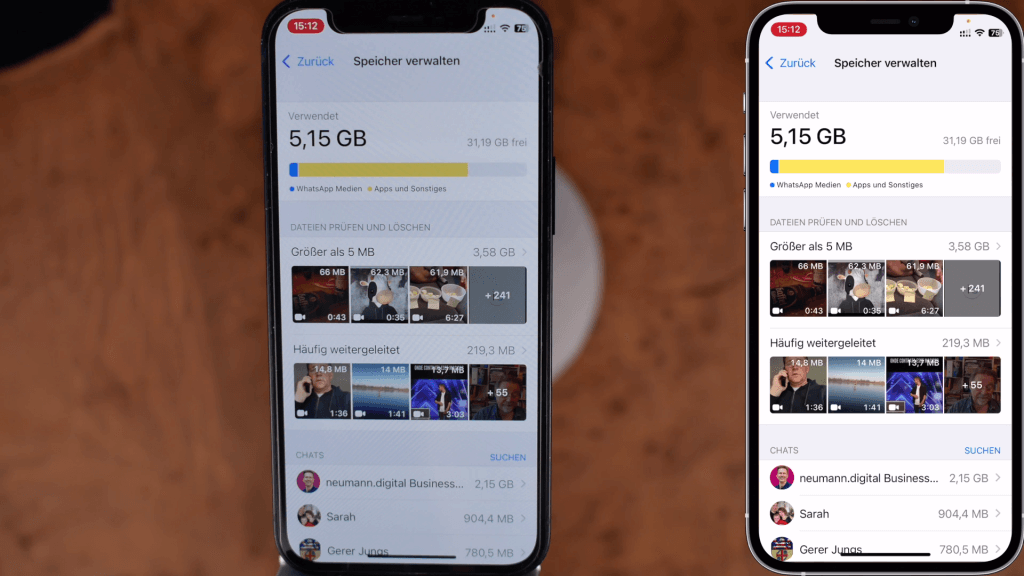
Öffne WhatsApp, tippe auf Einstellungen, dann „Speicher und Daten“ und „Speicher verwalten“ – du siehst gleich oben die größten WhatsApp-Dateien, die auf deinem iPhone gespeichert sind. Vielleicht benötigst du sie nicht mehr und kannst sie löschen. Wo du schon einmal hier bist, man ist ja eher selten in den WhatsApp-Einstellungen, gehe einen Schritt zurück und stelle sicher, dass der Auto-Download für Medien entweder auf niemals gestellt ist, wenn du selbst entscheiden möchtest, was überhaupt auf dein iPhone heruntergeladen werden soll, oder stelle es zumindest auf WLAN, damit du mit den großen Dateien nicht unnötig mobile Daten verbrauchst – wer eine Datenflatrate hat kann natürlich auch Mobilfunk zulassen.
Verwendest du Apples Nachrichten-App häufiger? Dann lohnt sich auch hier ein Blick: Tippe auf den Eintrag in der Speicheransicht und du bekommst hier direkt einen Überblick darüber, wie viel Platz Konversationen, Fotos, Videos, Sticker und andere Elemente einnehmen. Du kannst dann einfach den jeweiligen Bereich auswählen und die nicht benötigten Elemente löschen.
Heavy user der Nachrichten-App könnten außerdem darüber nachdenken, ob sie unter Einstellungen und Nachrichten und dann Nachrichtenverlauf die Aufbewahrungsdauer der Chats und Dateien begrenzen möchten. Aber Vorsicht, dass du hier nicht ungewollt alte Fotos oder Videos mit Nostalgiewert löschst.
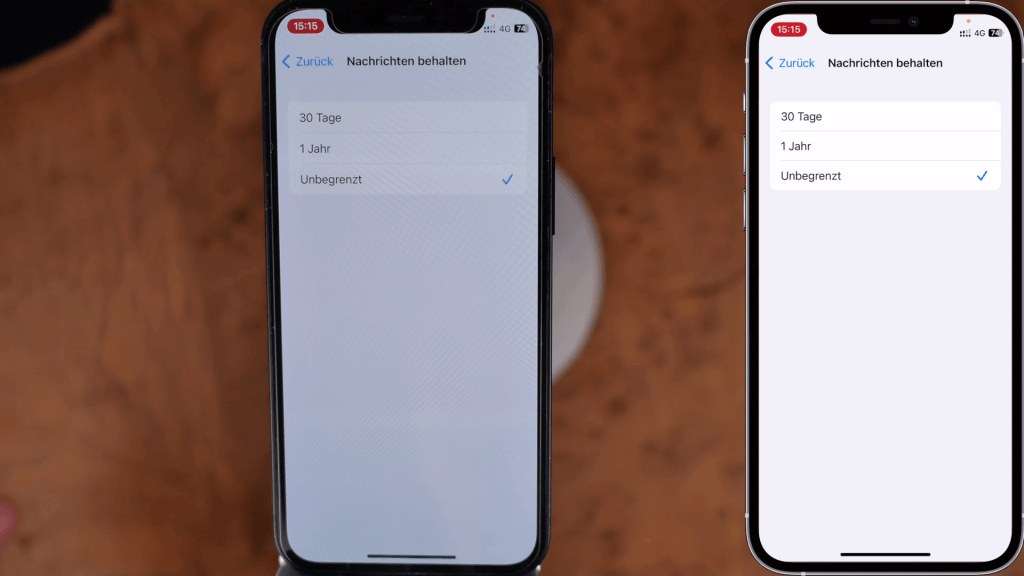
Der Großteil der Aufräumaktion ist damit schon erledigt, jetzt kommen noch ein paar Feinheiten: Mit denen lässt sich im Vergleich zu den bisherigen Aktionen nicht viel zusätzlicher iPhone-Speicherplatz freigeben, aber wo wir schon einmal aufräumen, machen wird’s gleich richtig.
Browser-Caches löschen
Wir beginnen mit dem Leeren des Zwischenspeichers, dem so genannten Cache, in deinem iPhone-Browser. Für den Safari-Browser gehst du dazu in die Einstellungen und zu „Safari“, dann hier unten auf „Verlauf und Websitedaten löschen“. Aber Vorsicht: Dies löscht deinen kompletten Browser-Verlauf und loggt dich aus Websites aus, in denen du angemeldet bist, du musst dich dann also neu anmelden. Falls Website-Inhalte nur von bestimmten Websites löschen möchtest, dann gehst du stattdessen ganz unten auf Erweitert und wählst hier Website-Daten. Streiche die Einträge nach links, die du löschen möchtest und bestätige mit 1x tippen auf „Löschen“.
Nutzt du Google Chrome als Browser? dann ist der Weg ein anderer: Öffne die Chrome-App und tippe unten rechts auf die 3 Punkte, scrolle runter zu „Browserdaten löschen“ und wähle hier „Cookies, Websitedaten“ sowie „Bilder & Dateien im Cache“ aus. Hier gibt es leider keine Einstellung, mit der du die Websites einzeln auswählen kannst, die gelöscht werden sollen.
iPhone-Speicher freigeben: Weitere Einsparmöglichkeiten
Daneben gibt es noch einige weitere Stellen, an denen du kleine Einsparungen machen kannst: Falls du nie in den App-Datenschutzbericht reinschaust, dann brauchst du ihn wahrscheinlich auch nicht auf deinem iPhone. Gehe zu „Datenschutz & Sicherheit“, dann „App-Datenschutzbericht“, scrolle runter und schalte ihn aus, dann wird er vom iPhone gelöscht.
Oder hast du eventuell mehrere Siri-Stimmen heruntergeladen, benutzt jedoch nur eine? Dann gehe in Bedienungshilfen, gesprochene Inhalte, Stimmen und wähle die Sprache, um die es geht. Lösche dort einfach die überflüssigen Stimm-Dateien.
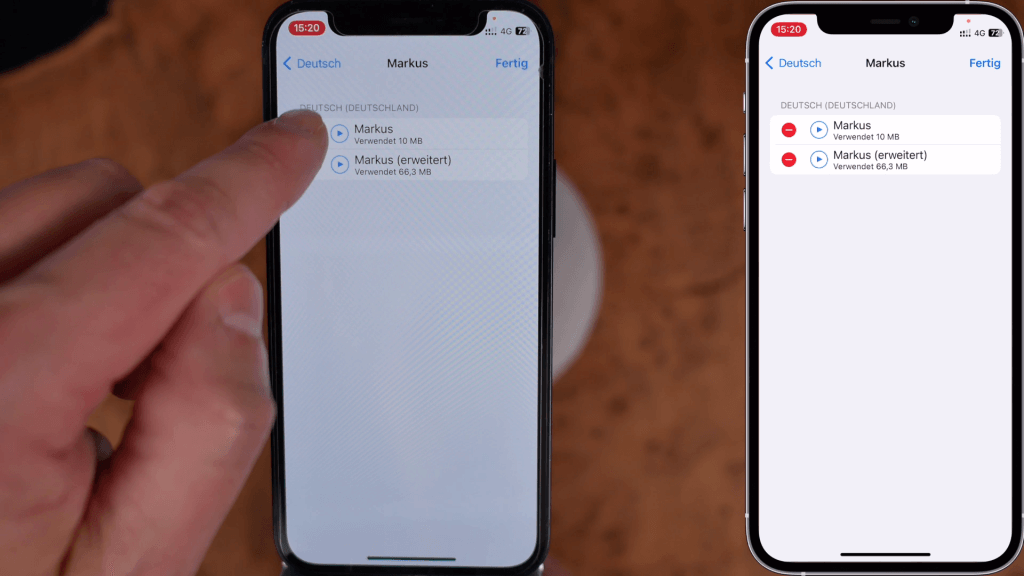
Zu guter Letzt: Falls du das nicht ohnehin regelmäßig tust, schau nach, ob es ein iOS-Update für dein iPhone gibt und installiere dies. Dann wird dein iPhone auch gleich neu gestartet. Falls es kein Update gibt: Denke daran, dass du ca. 1x Woche dein iPhone neu starten solltest. Denn dadurch werden zwischengespeicherte Dateien gelöscht, die nicht mehr benötigt werden und sonst ebenfalls deinen iPhone-Speicher verstopfen können.
Du siehst: Wenn du dir etwas Zeit nimmst, dann kannst du viel iPhone-Speicherplatz freigeben, dein iPhone läuft geschmeidig und du benötigst keinen zusätzlichen Speicherplatz in iCloud. Ich konnte bei meiner eigenen Aufräumaktion über 60 GB freien Speicherplatz freischaufeln – wie viele waren es bei dir? Schreib es mir in die Kommentare.
Auch interessant: Apple Fotos für iPhone kann MEHR, als du denkst





