Heute geht es ums Anschalten. Nachdem du von mir erfahren hast, welche 15 Einstellungen du in deinem iPhone ausschalten solltest, schalten wir sie in diesem Video wieder an…haha, Nein. Wir schauen uns heute die Top 10 Einstellungen auf deinem iPhone an, die du aktivieren solltest. Und was hast du davon? Eine ganze Menge, z.B. bessere Kontrolle über Foto- und Videoaufnahmen, Mehr Schutz vor Werbetracking beim Surfen im World Wide Web und auch eine längere Akkulaufzeit. Ach ja, und ein Tipp, der dir möglicherweise sehr viel Geld auf Reisen spart, ist auch dabei.
Neuer Beitrag: 12 iOS 16 Einstellungen, die du JETZT anschalten solltest
1. Einstellungen in der Kamera-App speichern
Die erste Einstellung ist für alle iPhone-Hobbyfotografen: Habt ihr euch auch schon gefragt: Warum wechselt meine iPhone-Kamera nach der Benutzung jedes Mal wieder in dieselbe Grundeinstellung zurück, nämlich Fotos im Format 4:3 mit aktivierter Live Photo Funktion? Ich z.B. nehme meine Fotos lieber im 16:9 Format auf und habe mich lange geärgert, weil ich bei jedem neuen Öffnen der Kamera-App erst das 16:9 Format wählen musste, immer und immer wieder.
Geht das auch anders? Ja, und zwar so: Gehe in den Einstellungen auf Kamera und dann auf „Einstellungen beibehalten“. Hier kannst du ganz genau festlegen, welche Einstellungen in der Kamera-App für die nächste Benutzung gespeichert werden sollen: Erstens der Kameramodus, also Fotomodus, Videomodus, Porträt etc. Wenn ich also zuletzt ein Video aufgenommen habe, öffnet sich die Kamera-App danach auch wieder im Video-Modus.
Und der zweite Schieberegler mit dem Namen Kreative Steuerung ist für mein Problem entscheidend: Ist er aktiviert, wird das Seitenverhältnis gespeichert und ich muss endlich nicht mehr jedes Mal das Bildformat auf 16:9 umstellen. Die nächsten beiden Regler habe ich nicht aktiviert, denn bei Belichtung und Nachtmodus ist es mir eigentlich ganz recht, wenn diese immer wieder zum Standardwert zurückgesetzt werden, bzw. ich hatte noch nie Probleme damit.

Aber ganz unten ist noch Live Photos, das ist dieser Spezialmodus für Fotos, der anstelle von Fotos ganz kurze Videos aufnimmt. Ist manchmal ein ganz netter Effekt, aber an sich will man ja ein FOTO machen, wenn die Kamera auf Foto steht und kein Video. Und Live Photo bedeutet natürlich auch, dass bei jedem Auslösen statt einem Foto ein Video in deinen iPhone-Speicher gelegt wird und der dadurch auch schnell voll sein kann. wofür Apple dir dann wieder Speicherplatz verkaufen kann. Solltest du das nicht wollen, dann schalte Live Photos dauerhaft AUS, indem du diesen Regler auf AN stellst. Dann noch einmal Live Photos in der App deaktivieren und dein iPhone-Speicherplatz wird dir auf ewig dankbar sein.
2. Statusanzeige zur Ortung aktivieren
In meinem Video zum Abschalten von iOS Einstellungen haben wir uns ja sehr intensiv mit den Ortungsdiensten beschäftigt und besonders der Frage, welche man abschalten sollte. Damit du überprüfen kannst, dass auch wirklich kein Dienst dauerhaft deinen Standort erfasst, kannst du die folgende Einstellung aktivieren: Gehe zuerst auf Datenschutz, dann Ortungsdienste, und dann scrollst du ganz runter und tippst auf Systemdienste.
Wir sind nun hier, um etwas anzuschalten – und zwar den Schieberegler ganz unten auf der Seite mit dem bürokratischen Namen Stausleistenobjekt. Was bedeutet das? Das ist eine Statusanzeige für dein iPhone, mit der du oben links auf deinem Bildschirm jederzeit einsehen kannst, ob eine Anwendung im iPhone gerade deinen Standort abfragt. Du erkennst das an dem ausgefüllten Pfeil. Solltest du den ausgefüllten Pfeil immer sehen, dann gibt es eine Anwendung auf deinem iPhone, die fortlaufend deinen Standort abfragt, was erstens etwas unheimlich ist und zweitens auch viel Strom verbraucht.
Eine Ortung sollte nur dann aktiv sein, wenn du deinen Standort auch tatsächlich teilen willst, also z.B. wenn du gerade Google Maps oder Apple Karten aktiv benutzt. Wenn du aber gerade keine Anwendung aktiv benutzt, sollte ein nicht ausgefüllter Pfeil zu sehen sein. Das Statusleistenobjekt hilft dir also dabei, diesen Anwendungen auf die Schliche zu kommen und sie auszuschalten.
3. Nicht Stören-Modus aktivieren
Die dritte Einstellung, die wir aktivieren, ist Nicht stören. Gehe dazu von Einstellungen auf Fokus, hier gibt es sogar mehrere Einstellungen, die du vornehmen kannst, z.B. fürs Schlafen oder Arbeiten. Wir belassen es heute aber bei den Einstellungen für Nicht stören. Einmal darauf tippen und Nicht stören aktivieren. Geht übrigens bei der alltäglichen Nutzung ganz schnell über das Kontrollzentrum, einfach kurz auf den Fokus Button tippen und der Nicht Stören-Modus ist aktiv.
Nun ist es ja häufig so, dass man zwar nachts seine Ruhe haben will, aber wenn dein Partner oder vielleicht auch der beste Freund, die beste Freundin anrufen, dann willst du das ja möglicherweise mitbekommen, Also legen wir fest, welche Anrufer den Nicht stören-Modus automatisch umgehen können. Ich tippe auf das Feld Personen, dann auf Hinzufügen und suche meine Frau Sarah in der Kontaktliste. Ich wähle sie aus und tippe auf fertig. Für Apps kann ich übrigens dasselbe machen, aber mir fällt gerade keine App ein, von der ich mich nachts gerne wecken lassen will. Katastrophenwarn-Apps fragen ubrigens beim ersten Start nach einer Erlaubnis, den Nicht Stören-Modus ignorieren zu dürfen, wenn es einen kritischen Alarm gibt.
4. Nicht Stören-Zeitplan aktivieren
Wo wir gerade bei Nicht stören sind, kannst du dir auch gleich einen regelmäßigen Rhythmus dafür erstellen, damit du den nicht stören Modus nicht jeden Abend von Hand aktivieren musst. Dazu tippst du auf Zeitplan oder Automation hinzufügen und gibst unter Zeit die Zeitspannen ein, zu denen du regelmäßig nicht gestört werden willst. Falls du am Wochenende andere Nicht stören-Zeiten wünschst, dann wählst du Samstag und Sonntag einfach ab und erstellst eine weitere Automation nur für diese beiden Tage. Schon schaltet sich das iPhone zur Nacht ganz automatisch in den nicht stören-Modus.
5. WLAN Anrufe aktivieren
Es soll ja vorkommen, dass man in Deutschland nicht in jeder Ecke das allerbeste Telefonnetz hat – habe ich zumindest mal irgendwo gehört – aber: du kannst deine Chancen auf ein funktionierendes Telefonat erhöhen, indem du WiFi-Calling anschaltest. Das heißt, du erlaubst dem iPhone, eine WLAN-Verbindung für Gespräche zu nutzen, wenn das mobile Netz zu schwach ist oder gar nicht geht. Das hilft dir natürlich nur dann, wenn du eine Verbindung zu einem WLAN hast – aber dann hilft es richtig viel.

Vor allem natürlich im Nicht-EU-Ausland, denn da kann es nach wie vor zu richtig hohen Kosten bei Handytelefonaten kommen. Das umgehst du, wenn du über WLAN telefonierst – aber stelle in dem Fall auch sicher, dass dein Telefon dann nicht in den Mobilfunk wechseln kann, das passiert nämlich sonst nahtlos mitten im Gespräch.
Wie schaltest du WLAN Anrufe an? Du gehst von Einstellungen auf Telefon und dann auf WLAN-Anrufe. Da ich zwei SIM-Karten habe, muss ich jetzt hier noch wählen, für welche Rufnummer das gelten soll und ja, ich möchte mit meiner privaten Nummer auch WLAN-Anrufe durchführen – und bei Funklöchern und Mobilfunkstörungen habe ich nun eine Alternative.
6. Mail-Aktivität schützen
Nachdem wir für bessere Gesprächsqualität gesorgt haben, kümmern wir uns um die Sicherheit. Von Einstellungen tippst du auf Mail und dann auf Datenschutz und stellst sicher, dass der Schieberegler Mai-Aktivität schützen aktiviert ist. Es sollte eigentlich schon aktiviert sein, aber eine kurze Überprüfung schadet nicht.
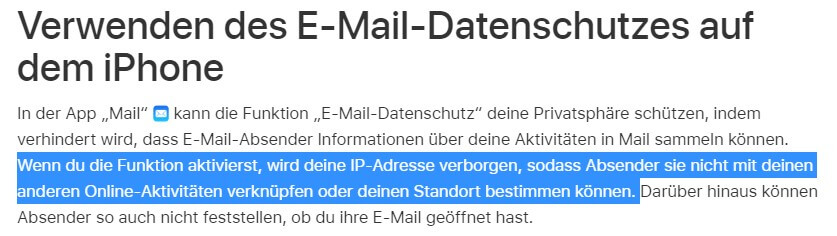
Warum sollte das aktiviert sein? Apple verhindert damit, dass E-Mail-Absender Informationen über deine Aktivitäten in der Mail-App sammeln können. In praktisch jeder Marketing-E-Mail stecken unsichtbare Tracking-Pixel. Damit können Anbieter nachvollziehen, ob du die Mail geöffnet hast und auf welche Links du darin geklickt hast. Mit Mail-Aktivität schützen versucht Apple dies zu verhindern. Und zusätzlich wird deine IP-Adresse verborgen, der Absender kann dann deine Aktivitäten in Mail auch nicht mehr ohne Weiteres mit anderen Online-Aktivitäten von dir verknüpfen oder Rückschlüsse auf deinen Standort ziehen.
7. Cross-Sitetracking verhindern
Im Beitrag über das Abschalten von Einstellungen ging es darum, wie wir iPhone-Apps daran hindern, unser Verhalten auch über alle anderen Apps hinaus zu tracken. Und nun machen wir im Safari-Browser etwas sehr ähnliches, nur eben für Websites: Gehe in den Einstellungen zu Safari und stelle sicher, dass Cross-Sitetracking verhindern aktiviert ist.
Dann versucht Safari zu verhindern, dass Websitebetreiber dein Nutzerverhalten weiterhin tracken können, wenn du deren Website verlässt und woanders weitersurft. Und zwar dadurch, dass es Trackingdaten im Browser regelmäßig löscht und es damit erschwert, dein Verhalten über einen längeren Zeitraum mitzuschneiden. Also, wenn du nicht willst, dass Unternehmen deinen ganze Browser-Verlauf mitschneiden, dann stelle durch aktivieren dieses Reglers sicher, dass Cross-Sitetracking verhindert wird.
8. Passwörter automatisch eintragen
Passwörter. Wer liebt sie nicht? Du hast sicher schon gehört, dass du am besten für jedes deiner Konten ein anderes Passwort verwenden solltest und ich weiß nicht, wie es dir geht, aber: ich kann mir so viele Passwörter definitiv nicht merken und ohne Passwort-Manager wäre ich schon lange aufgeschmissen.
Was dabei aber nervt, vor allem auf dem Handy, ist ja das Übertragen des Passworts aus dem Passwort-Manager in das Passwort-Feld der Website, auf der du dich einloggen willst. Und deswegen kannst du dafür sorgen, dass deine Passwörter automatisch eingetragen werden. Tippe dazu in Einstellungen auf Passwörter, bestätige, dass du es bist und tippe dann auf automatisch ausfüllen.
Du kannst auch mehrere Dienste hier aktivieren, allerdings wirst du dann jedes Mal vor dem Ausfüllen gefragt, aus welchem Passwort-Manager du das Passwort eintragen lassen möchtest. Nicht unbedingt schlimm, aber wir wollen damit ja Zeit sparen, deshalb empfehle ich, die Passwörter besser alle in einem Passwort-Manager zu verwalten und daraus einzufügen.
Video: 10 iOS 15 Einstellungen, die du JETZT anschalten solltest
9. Weißpunkt reduzieren und Auto-Helligkeit
Nach diesen Sicherheits- und Trackingthemen kommt nun wieder eine Einstellung, mit der du die Akkulaufzeit deines iPhones ein klein wenig verlängern kannst. Sie ist gut versteckt und nennt sich Weißpunkt reduzieren. Gehe dazu in Bedienungshilfen und Anzeige & Textgröße und scrolle ganz nach unten.
Aktiviere Weißpunkt reduzieren und ziehe dann den Regler nach links. Ich finde 40% ganz angenehm, aber das ist persönliche Geschmackssache. Dadurch, das steht auch direkt darunter, reduziert das iPhone die Intensität heller Farben. Es leuchtet also weniger stark und stört dann vor allem in dunklen Umgebungen weniger. Könnte man mal so manchen Leuten im Kino zeigen, oder?
Weniger intensive Helligkeit bedeutet natürlich auch: weniger Stromverbrauch. Wo du gerade hier bist, vergewissere dich, dass auch Auto-Helligkeit aktiviert ist, dann nutzt das iPhone den Sensor für Umgebungslicht und passt die Helligkeit automatisch den bestehenden Lichtverhältnissen an.
10. Dunkelmodus aktivieren
Bleiben wir bei der Helligkeit – oder eher dem Gegenteil davon: Dunkle Bildschirmdesigns sind nicht jedermanns Geschmack – aber eins muss man ihnen lassen, sie verbrauchen deutlich weniger Energie als helle Bildschirme – sofern dein iPhone ein OLED-Display hat. Das heißt, wenn du wissen willst, wie du mit nur einer Einstellung bei deinem OLED-Screen besonders viel Energie sparen kannst:
Gehe zu Anzeige & Helligkeit und aktiviere den Dunkelmodus des iPhones. Du kannst auch einen Kompromiss machen, indem du Automatisch klickst und Dunkel bis Sonnenaufgang wählst, dann ist das Display nur in den Abend- und Nachstunden dunkel und bleibt ansonsten hell – und dein iPhone Akku hält dann einfach deutlich länger.
Kennst du noch weitere Einstellungen, die man auf dem iPhone aktivieren sollte? Dann schreibe sie mir in die Kommentare.
Auch interessant: Hitzewelle in Deutschland: Dieser Fehler ZERSTÖRT dein iPhone 😵





