Transparenzhinweis: Freundlicherweise stellte mir die Firma EaseUS einen Code für die Pro-Version ihrer Software zur Verfügung, eine Vergütung für diesen Beitrag erfolgte jedoch nicht und dies beeinflusste auch nicht die Bewertung der vorgestellten Lösungen zum Wiederherstellen externer Festplatten.
Es war ein kurzer Moment der Unachtsamkeit: Meine Frau rief mich, weil das Abendessen fertig war, und ich musste nur noch diesen einen Klick machen, um eine Neuinstallation von Windows 11 vorzubereiten. Dabei hatte ich in der Eile beim Schritt zuvor die eher unauffällige Warnung des Windows 11 Media Creation Tools überlesen, dass alle Inhalte auf der angeschlossenen externen Festplatte dabei überschrieben werden.

Direkt nach dem verhängnisvollen Klick war mir klar, dass ich gerade eine große Dummheit begangen hatte. Aber, so dachte ich hoffnungsvoll: Nur etwa 4 Gigabyte wurden neu auf die SSD-Festplatte geschrieben, das müsste doch bedeuten, dass auf der 1 Terabyte (TB)-Festplatte viele Daten wiederhergestellt werden können. Denn diese war zu etwa 90% beschrieben, hauptsächlich mit Videos und Rohmaterial für meinen YouTube-Videokanal.
Glück im Unglück: Der Schaden war überschaubar
Immerhin nur Videos, dachte ich. Denn in dem Moment arbeitete ich gerade an keinem neuen Video und alle älteren Videoprojekte waren bereits hochgeladen und veröffentlicht. Trotzdem wäre es schön, zumindest eines der Projekte komplett retten zu können, um dieses als Vorlage für kommende Videos nutzen zu können. Ich begab mich also auf die Suche nach Datenrettungsprogrammen für den PC.
Vier verschiedene Programme probierte ich aus, nachdem ich zunächst den entsprechenden Platz auf einer zweiten externen Festplatte geschaffen hatte. Denn, die (logische) erste Regel beim Wiederherstellen von Daten lautet, dass man die geretteten Daten nicht auf dasselbe Medium schreiben kann, von dem man gerade Informationen rettet. Nach einer längeren Datei-Verschiebe-Prozedur hatte ich ein Speichermedium für die geretteten Daten mit exakt so viel Speicherplatz wie mein versehentlich formatierter Festplatten-„Patient“.
Doch nun zu meinen Erfahrungen beim versuchten Wiederherstellen:
Externe Festplatte wiederherstellen: Recuva
In vielen Rettungssoftware-Listen, wie zum Beispiel der bei chip.de, rangiert die kostenlose Lösung Recuva ganz oben. Versprochen wird leichte Bedienbarkeit ohne Limitierung bei der Menge der geretteten Daten. Denn genau das ist der Hebel bei den meisten Anbietern: Sie bieten eine kostenlose Version an, mit der Nutzer:innen jedoch nur eine überschaubare Datenmenge, z.B. 500 MB oder 1 GB, retten können. Für alles darüber hinaus muss die kostenpflichtige Vollversion gekauft werden.

Klar, mit diesen Voraussetzungen fiel meine erste Wahl auf dieses Recuva. Die Bedienung ist auch tatsächlich sehr einfach: Zunächst gibt man an, welche Art von Dateien man retten möchte. Damit wird von vornherein der Dateityp eingegrenzt, nach dem Recuva sucht. Da ich neben den eigentlichen Videos auch Projektdateien und Bilder retten wollte, half diese Filterung wenig und ich wählte „Alle Dateien“. Ich vermute, dass man in den meisten Fällen, vielleicht mit Ausnahme von Fotoalben, mehr als nur einen Dateitypen retten möchte.
In der nächsten Abfrage kann dann gewählt werden, wo die gelöschten Daten gesucht werden sollen. Dabei können Dateilaufwerke, nur der eigene Dokumetenordner oder angeschlossene Geräte gewählt werden.
Suche nach verlorenen Dateien mit Recuva
Nachdem das Laufwerk ausgesucht war, konnte die Suche nach den Dateien beginnen. Recuva bietet hierzu eine schnelle Suche und einen so genannten Deep Scan an. Und an dieser Stelle endete die anfängliche Begeisterung für das einfache Tool, denn Recuva war in beiden Modi nicht in der Lage, auch nur eine der gelöschten Dateien zu erkennen.

Auf einen Blick: Recuva
- Preismodell: Kostenlos (Freeware ohne Limitierung der geretteten Datenmenge), kostenpflichtige Vollversion verfügbar, aber nicht unbedingt notwendig
- Bedienbarkeit: Sehr gut
- Widerherstellungserfolg: Ungenügend. Keine Dateien wiederhergestellt
Externe Festplatte wiederherstellen: Windows File Recovery
Damit musste ein anderes Programm her. Vor meiner Recherche war mir gar nicht bekannt, dass es auch von Microsoft selbst eine Software zur Datenrettung gibt, nämlich Windows File Recovery. Wer bei „Software“ allerdings an eine herkömmliche Benutzeroberfläche denkt, wird hier enttäuscht: Obwohl das Windows File Recovery speziell für Windows 10 und 11 entwickelt wurde, muss man es wie zu guten alten DOS-Zeiten über Textkommandos bedienen.
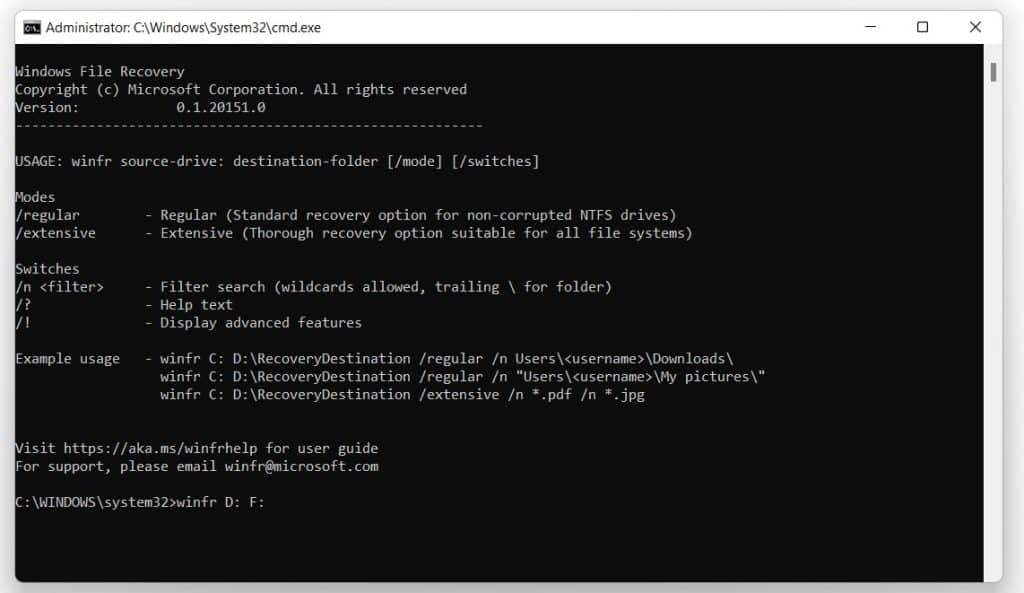
Das schreckt von vornherein gewaltig ab, auch wenn die Bedienung letzten Endes sehr simpel ist: Man definiert mit einem Befehl, von welchem Laufwerk mit welchem Suchmuster welcher Dateityp oder Dateien welchen Namens auf welches Ziellaufwerk gerettete sollen und Windows File Recovery erledigt den Rest. So zumindest in der Theorie.
Mit dieser hilfreichen Beschreibung versteht man schnell, was es mit den verschiedenen Suchtypen auf sich hat, die mich sonst wohl vor eine große Hürde gestellt hätten, denn die Erklärungen von Microsoft selbst sind dazu weniger hilfreich.
Suche nach verlorenen Dateien mit Windows File Recovery
Jedoch auch hier das gleiche Ergebnis: Keine zu rettenden Daten gefunden. Dafür, dass die SSD ja „nur“ neu formatiert und ein relativ kleiner Teil mit Daten beschrieben wurde, eine ernüchternde Erkenntnis. Ich hätte gerade von einem Programm des Betriebssystem-Herstellers mehr erwartet, aber hier waren sowohl Bedienbarkeit als auch Nutzen äußerst überschaubar.
Auf einen Blick: Windows File Recovery
- Kostenmodell: Kostenlos (Hilfsprogramm von Microsoft selbst)
- Bedienbarkeit: Mangelhaft (bedienbar nur über Kommandozeilen)
- Wiederherstellungserfolg: Ungenügend. Keine Dateien wiederhergestellt.
Externe Festplatte wiederherstellen: Disk Drill
Nach den komplett erfolglosen Versuchen mit zwei kostenlosen Programmen dämmerte mir, dass es Datenrettung für meine Videos wohl nicht umsonst geben würde. Also zurück zur Chip.de-Liste gegangen und den nächsten Kandidaten installiert: Disk Drill. Das ursprünglich nur für Mac, inzwischen aber auch für PC verfügbare Disk Drill bietet eine kostenfreie Version zum Testen an, mit der man vorab überprüfen kann, wie viel überhaupt von dem betroffenen Medium gerettet werden kann. Sofern das Ergebnis überzeugt und man mehr als 500 MB retten möchte, muss man die Vollversion von Disk Drill kaufen. Diese schlägt laut Website mit 111 EUR zu Buche.

Doch zunächst ließ ich Disk Drill erstmal seinen Suchlauf vollenden. Schon die Schnellsuche dauert mit 15 Minuten nicht eben kurz. Als dieser dann komplett war, schlug das Programm vor, einen detaillierten Suchlauf auszuprobieren. Ich ahnte schon, dass es an diesem Tag nichts mehr mit der Datenrettung werden würde. Und tatsächlich musste ich das Programm die gesamte Nacht über nach meinen gelöschten Videos suchen lassen. Positiv dabei: Ein Scan-Ergebnis kann auf dem eigenen Rechner gespeichert werden, damit man die langwierige Suche auch zu einem späteren Zeitpunkt nicht noch einmal wiederholen muss.
Suche nach verlorenen Dateien mit Disk Drill
Was sich schon bei der einfachen Suche abzeichnete, wurde dann nach der detaillierten Suche bestätigt: Disk Drill war tatsächlich in der Lage, viele der verlorenen Dateien wiederzuerkennen. Dachte ich zunächst, denn der Hauptbildschirm berichtete von 572 Dateien. Leider zählten dazu auch alle Einträge mit dem Namen „Recovery failed“, also Wiederherstellung misslungen. Und das waren leider eine ganz Menge. Was ich vorher nicht bedacht hatte: Selbst bei geretteten Daten kann es vorkommen, dass zwar die Datei, nicht jedoch der Dateiname gerettet wird. Wenn es sich um Fotos oder für sich stehende Dokumente handelt, ist das vielleicht weniger tragisch.
Mit dem Retten der Dateien ist es leider nicht getan
Aber wenn es sich wie bei mir um Videodateien handelt, die von einer Projektdatei referenziert werden, dann muss man Datei für Datei herausfinden, wo im Projekt das Video eingebunden war und in der Schnittsoftware (bei mir Premiere Pro) wieder einzeln zuweisen. Da müssen die verlorengegangenen Daten schon sehr wichtig sein, denn das kostet unglaublich viel Zeit. Mit dem eigentlichen Retten ist es also nicht getan.
Unterm Strich war die Ausbeute von Disk Drill zufriedenstellend, zwar gab es viele „Recovery Failed“-Einträge, aber es wurden auch viele Mediendateien wieder gefunden. In einem eingebauten Mediaplayer kann man sich zudem eine Vorschau ansehen, ob die Datei korrekt abgespielt werden kann, sich eine Rettung lohnt. Das ist fair, damit nicht man nicht gezwungen ist, die „Katze im Sack“ zu kaufen. Um nicht über das Datenlimit zu stoßen, exportierte ich zunächst nur Videoprojektdateien.
Hierbei produzierte Diks Drill leider einen weiteren Zeitfresser: Jede einzelne Datei wurde von Disk Drill in einen eigenen Ordner gelegt, aus denen man die Dateien zunächst einmal herausholen musste bzw. diese umbenennen. Denn „Verloren551278“ sagt mir leider so gar nicht, was sich dahinter verbirgt, selbst wenn der Dateiname der darin befindlichen Datei erhalten geblieben war. Wenn schon jede Datei in einen eigenen Ordner gelegt wird, könnte dieser wenigstens denselben Namen tragen wie die Datei darin.

Mit dem Gedanken an Hunderte von Einzelordnern, aus denen ich meine Videodateien herausholen und dann noch neu referenzieren musste, nahm ich vom Kauf der Disk Drill-Vollversion Abstand und suchte lieber weiter nach einem Recovery-Programm, das mir wirklich weiterhilft.
Auf einen Blick: Disk Drill
- Preismodell: 500 MB können mit der kostenfreien Version gerettet werden, für alles darüber hinaus muss die Vollversion für 111 EUR erworben werden
- Bedienbarkeit: Gut, Suche benötigt allerdings sehr viel Zeit
- Wiederherstellungserfolg: ausreichend. Viele Dateien gerettet, viele jedoch auch unrettbar; Anordnung der Dateien in vielen Einzelordnern ist zeitraubend
Externe Festplatte wiederherstellen: EaseUS Data Recovery Wizard
Ein weiterer Anbieter für das Wiederherstellen von Daten auf externen Festplatten ist EaseUS. Das Unternehmen, das übrigens nicht in den USA, wie der Firmenname nahelegt, sondern in China beheimatet ist, bietet zahlreiche Tools für den PC an, neben Datenrettung z.B. auch Datentransfer zwischen Geräten oder Videoeditoren.
Die Bedienung des EaseUS Data Recovery Wizard ist der von Disk Drill weitgehend ähnlich. Zunächst wird das betroffene Laufwerk ausgewählt sowie der Speicherort für gerettete Daten. Auffällig hier: Der Schnellscan dauert nur wenige Sekunden und auch der so genannte Tiefenscan benötigt deutlich kürzer als der von Disk Drill.

Auch hier kann in der kostenlosen Version zunächst geprüft werden, was gerettet werden kann, und auch eine Vorschau ist, analog zu Disk Drill, möglich. Data Recovery Wizard lässt seine Nutzer zunächst 500 MB retten. Diese Datenmenge lässt sich durch Teilen eines Hinweises auf die Software auf den eigenen Social Media-Profilen auf bis zu 2 GB erhöhen. Für größere Datenrettungen wird die Pro-Version von Data Recovery Wizard benötigt, die aktuell mindestens 66,69 EUR (für einen Monat Laufzeit) kostet, also nur etwas mehr als die Hälfte der Kosten bei Disk Drill. Scanergebnisse können lokal gespeichert werden, damit man später auf sie zurückgreifen kann.
Suche nach verlorenen Dateien mit Data Recovery Wizard
Das Suchergebnis des Data Recovery Wizard war das beste der vier getesteten Produkte: Es gab weniger gescheiterte Wiederherstellungen und zahlreiche Dateinamen konnten ebenfalls wiederhergestellt werden. Anders als bei Disk Drill wurde nicht jede Datei in einen eigenen Ordner gelegt, was mehr Übersichtlichkeit brachte.
Jede Zwischenspeicherung eine eigene Datei
Allerdings gab es auch hier zahlreiche Dateien, deren Dateinamen nicht wiederhergestellt werden konnten und ich sah mich mit einer weiteren Hürde konfrontiert: Obwohl das betroffene Speichermedium 1 TB groß war, fand der Recovery Wizard 2 TB an Daten. Sprich: Würde ich alles wiederherstellen, bräuchte ich doppelt so viel Speicher wie auf dem betroffenen Datenträger. Nach Ansicht der Dateien in der Vorschau wurde mir klar, dass hier offenbar Zwischenspeicherungen der Dateien als eigenständige Dateien aufgeführt wurden. Viele dieser Fragmente waren dementsprechend auch nicht funktionsfähig, sodass ich immer erst eine funktionale Version der jeweiligen Datei finden musste. Auch das führt zu einem erheblichen zeitlichen Mehraufwand.

2 TB auf einer 1 TB-Festplatte
Auf einen Blick: EaseUS Data Recovery Wizard
- Preismodell: bis zu 2 GB können mit der kostenfreien Version gerettet werden, für alles darüber hinaus muss die Vollversion für 66,69 EUR erworben werden
- Bedienbarkeit: Gut, mit schneller Suche
- Wiederherstellungserfolg: befriedigend. Viele Dateien wurden gerettet, allerdings entstehen viele Einzeldateien durch Zwischenspeicherung. Auffinden der jeweils funktionstüchtigen Versionen ist zeitraubend.
Externe Festplatte wiederherstellen – Fazit:
Eine externe Festplatte wiederherzustellen, die aus Versehen gelöscht wurde, ist durchaus möglich, aber mit viel Zeitaufwand verbunden. Selbst bei einer weitgehend erfolgreichen Wiederherstellung solltest du Zeit im Nachgang einplanen, um verlorene Projekte wieder „zusammenzusetzen“. Mithilfe der Datenrettung von Data Recovery Wizard gelang es mir aber, ein Videoprojekt komplett wiederherzustellen und als Vorlage für zukünftige Videos zu nutzen. In jedem Fall ist es jedoch besser, es gar nicht erst soweit kommen zu lassen und von wichtigen Daten immer Sicherheitskopien anzulegen.
Auch interessant: Windows Bildschirm aufnehmen mit Ton, kostenlos und sofort startklar





