Mit iOS 16 hat Apple eine Unmenge neuer Funktionen veröffentlicht, sodass man schnell den Überblick verlieren kann. Ich habe mich für dich durch die Liste der neuen Funktionen gewühlt und zeige dir in diesem Beitrag meine persönlichen Favoriten. Wenn du ein iPhone hast, dann solltest du die folgenden 10 iOS 16 Funktionen zumindest einmal ausprobiert haben.
1. Nachrichten widerrufen oder bearbeiten
Hast du schonmal eine Nachricht versendet, die du am liebsten sofort wieder zurückgeholt hättest? Vermutlich hat das jede und jeder von uns schon einmal erlebt. Aber mit der iPhone Nachrichten-App war es bisher nicht möglich, gesendete Nachrichten zurückzurufen oder zu ändern.
Nun geht sogar beides: Du hast eine Nachricht versendet und möchtest sie widerrufen? Kein Problem: Tippe auf deinen Text und rufe damit das Kontextmenü auf. Bis zu 2 Minuten nach dem Absenden hast du die Möglichkeit, die Nachricht noch zu widerrufen.
Tippe dazu auf Senden widerrufen – eine schicke Animation (s.u.) gibt es gratis obendrauf. Beachte hier, dass das Widerrufen nur dann funktioniert, wenn dein Gesprächspartner ebenfalls ein iPhone mit mindestens iOS Version 15.6 hat.
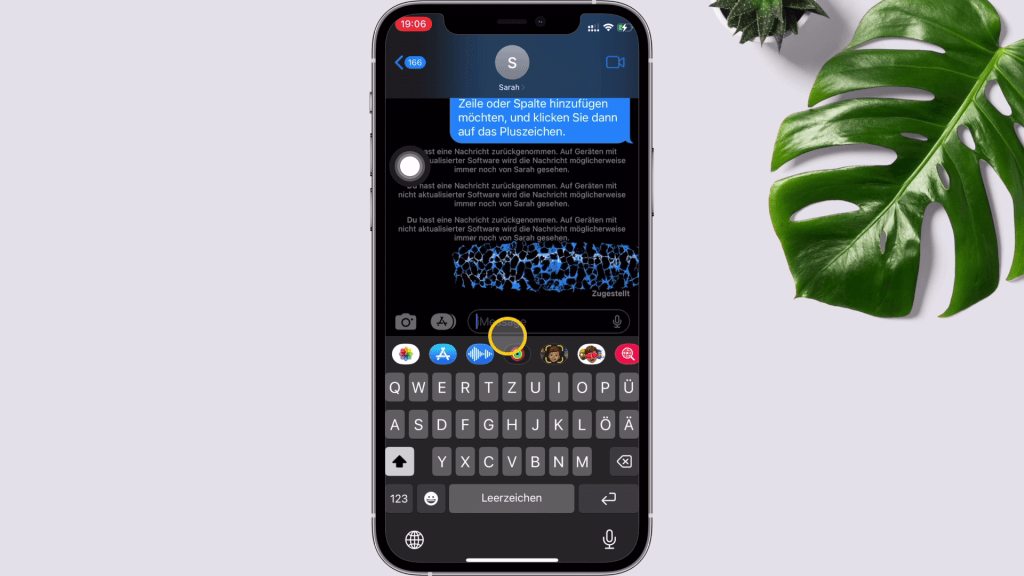
Falls du die Nachricht zwar nicht löschen, aber ändern möchtest, kannst du das bis zu 5 mal innerhalb von 15 Minuten nach dem Versenden tun. Einfach in demselben Menü auf Bearbeiten tippen, deine Nachricht bearbeiten und deine Bearbeitung mit dem blauen Häkchen bestätigen.
Beachte dabei aber, dass die Nachrichtenempfänger deine Änderungen an der Nachricht nachvollziehen können: Tippen sie auf den Hinweis „Bearbeitet“, sehen sie die verschiedenen Versionen der Nachricht, sodass sofort klar ist, welche Änderungen du vorgenommen hast. Auch diese Funktion funktioniert nur, wenn die Empfänger iOS 15.6 oder höher installiert haben – sonst erhalten sie bei jeder Bearbeitung eine neue Nachricht.
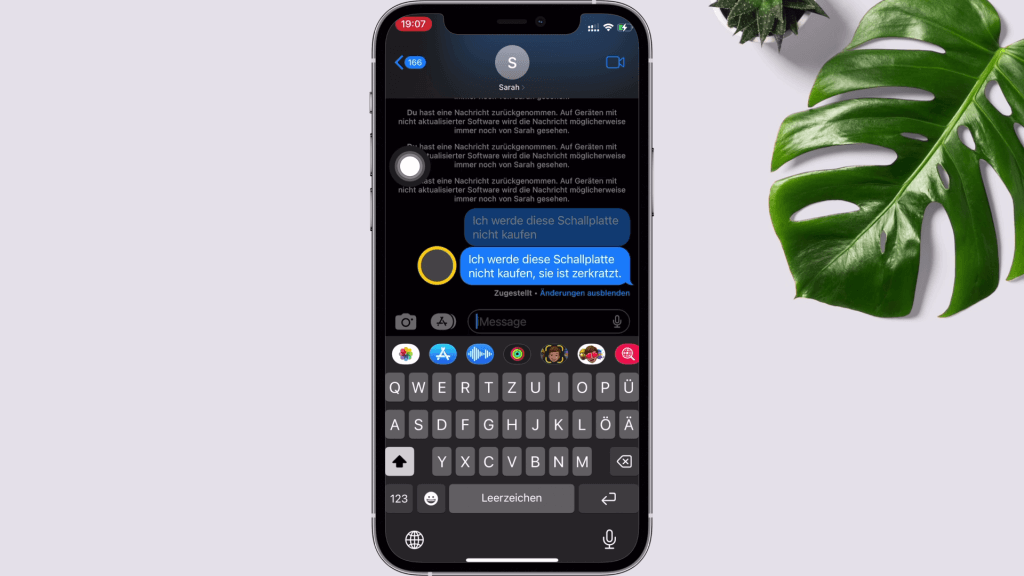
Die Funktion Senden widerrufen gibt es übrigens auch in der Mail-App, dort siehst du eine „Senden widerrufen“ Texteinblendung, mit der du deine E-Mail „zurückrufst“. Da man Mails nicht zuverlässig zurückrufen kann, wenn sie einmal unterwegs sind, erzielt Apple diesen Effekt in der Mail-App ganz einfach dadurch, dass deine Mail erst nach einem gewissen Zeitraum tatsächlich abgeschickt wird. Wie lange dieser Zeitraum ist, stellst du unter Einstellungen, Mail und dann ganz unten unter „Verzögerung des Sendewiderrufs“ ein – bis zu 30 Sekunden sind hier möglich.
2. Fotomotive automatisch freistellen
Kommen wir zu einigen neuen Funktionen für Fotos: dein iPhone stellt nun ganz automatisch Motive in deinen Fotos frei – sofern diese gut genug erkennbar sind. Gehe einfach auf das Foto und halte deinen Finger auf dem Motiv gedrückt. Wenn es funktioniert, siehst du einen hellen Schimmer an den Umrissen deines Motivs entlanggleiten und das Motiv wird leicht hervorgehoben.
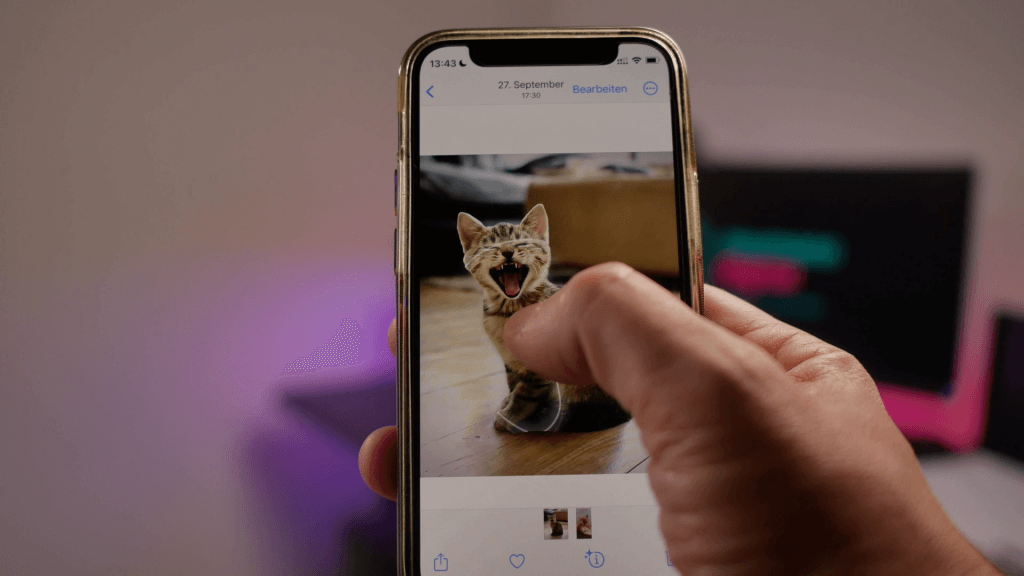
Jetzt kannst du es mit dem Finger bewegen und z.B. in Nachrichten oder Notizen einfügen – oder du speicherst dein Motiv ohne Hintergrund einfach als .png Datei. Tippe dazu einmal auf dein Motiv, dann auf Teilen und schließlich Bild sichern. Schon findest du die freigestellte Version deines Fotomotivs in deiner Mediathek.
3. Fotobearbeitung kopieren und auf mehrere Fotos anwenden
Ebenfalls neu und sehr praktisch, falls du deine Fotos gerne direkt im iPhone bearbeitest: Du kannst Bearbeitungsschritte jetzt speichern und auf beliebig viele Fotos anwenden. Nehmen wir an, du hast eine Serie von Fotos geschossen und möchtest sie alle schwarz-weiß machen und ihnen eine Vignette hinzufügen, dann öffne ein Foto, nimm die beiden Bildbearbeitungsschritte vor, dann tippst du auf die 3 Punkte oben rechts und dann auf Änderungen kopieren. In der Fotoübersicht wählst du nun alle Fotos aus, die ebenfalls so bearbeitet werden sollen und dann wieder auf die 3 Punkte, die sind nun unten rechts – wähle hier Änderungen einsetzen – und schon bekommen die ausgewählten Fotos dieselben Änderungen verpasst.
4. Duplikate entfernen
Fotos und vor allem Videos haben ja die unschöne Eigenschaft, dass sie schnell den Speicher des iPhones füllen. Und es ist immer mühsam, alle Medien zu durchsuchen, um zu entscheiden, auf welche man verzichten kann. Apple nimmt dir nun ein gutes Stück Arbeit ab, indem es Duplikate automatisch erkennt und sie auf Wunsch für dich zusammenführt.
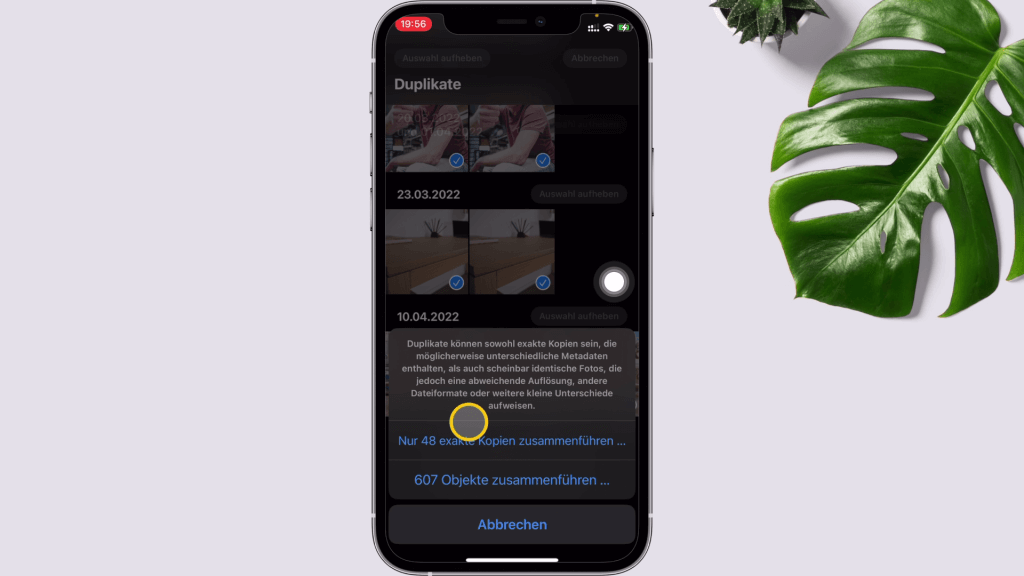
Gehe dazu in Alben, scrolle runter und du findest dort Duplikate. Hier siehst du alle mehrfach in deinem iPhone vorhandenen Fotos oder Videos. Du kannst einzelne Duplikate zusammenführen oder alle auf einmal. Das iPhone unterscheidet für dich sogar zwischen exakten Duplikaten und solchen mit unterschiedlicher Auflösung. Ich hatte stolze 607 Duplikate auf meinem iPhone und konnte nun mit Duplikate zusammenführen richtig Speicherplatz sparen. Einfach alle auswählen und dann unten Zusammenführen auswählen.
5. Fotos verstecken bzw. ausblenden
Vor iOS 16 war das Verstecken bzw. Ausblenden von Fotos eine ziemlich halbgare Sache. Mit ein paar teilweise ulkigen Tricks konnte man Fotos von neugierigen Blicken schützen, aber wenn jemand anderes diese Tricks kannte, war das wirkungslos. Nun aber sind aus geblendete Fotos wirklich sicher versteckt: Gehe auf das Foto, das du ausblenden bzw. verstecken möchtest, tippe oben rechts auf die 3 Punkte und wähle Ausblenden. Noch einmal bestätigen und dein das Foto ist aus dem Fotostream deiner Mediathek verschwunden.
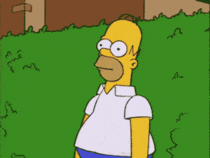
Wo findest du dieses Foto nun?: Erstmal gar nicht. Denn der Ordner Ausgeblendet ist tatsächlich selbst auch erstmal ausgeblendet. Über die Einstellungen kannst du ihn sichtbar machen. Dazu musst du unter Einstellungen –> Fotos den Regler „Album „Ausgeblendet“ einblenden“ aktivieren. Und wenn wir jetzt zurück in die Fotos-App gehen, sehen wir den Ordner „Ausgeblendet“, der praktischerweise immer eine Face ID bzw. Entsperrcode-Abfrage vornimmt, wenn man versucht, ihn zu öffnen. Und natürlich kannst du hier jetzt über die 3 Punkte das Foto auch wieder einblenden, um es ganz normal in der Mediathek anzuzeigen.
6. Neue Sperrbildschirme mit Widgets und Hintergrundbilder mit Tiefeneffekt
Die nächste nützliche Funktion in iOS 16 sind die neuen Sperrbildschirme mit Widgets und den schicken Hintergrundbildern mit Tiefeneffekt. Zu dieser Funktion habe ich bereits ein ausführliches Video gemacht, da es für mich eine der besten Neuerungen überhaupt ist. Wenn du meinen YouTube-Kanal schon abonniert hast, dann kennst du das Video vielleicht schon.
Video: 10 iOS 16 Funktionen, die du nicht verpassen darfst
7. Medikamente speichern und Einnahme protokollieren
Die nächste Funktion hatte ich zwar nicht wirklich vermisst, aber jetzt, wo es sie gibt, nutze ich sie jeden Tag: In der Health App von Apple kannst du nun deine Medikamenteneinnahme protokollieren und dich an die Einnahme erinnern lassen.
Öffne die Health App, gehe auf Entdecken und scrolle zu „Medikamente“. Tippe auf „Medikament hinzufügen“ und gib den Namen des Medikaments ein – solange du weißt, was damit gemeint ist, kannst du natürlich auch Fantasienamen eintragen – und dann kannst du genau festlegen, in welcher Form das Medikament dargereicht wird, nehmen wir mal Tablette, du kannst die Stärke eintragen – und im nächsten Schritt, wie oft du dieses Medikament einnehmen sollst. Wenn du möchtest, kannst du eine Uhrzeit eintragen, zu der du dieses Medikament üblicherweise einnimmst, dann bekommst du zu diesem Zeitpunkt eine Erinnerung von deinem iPhone.
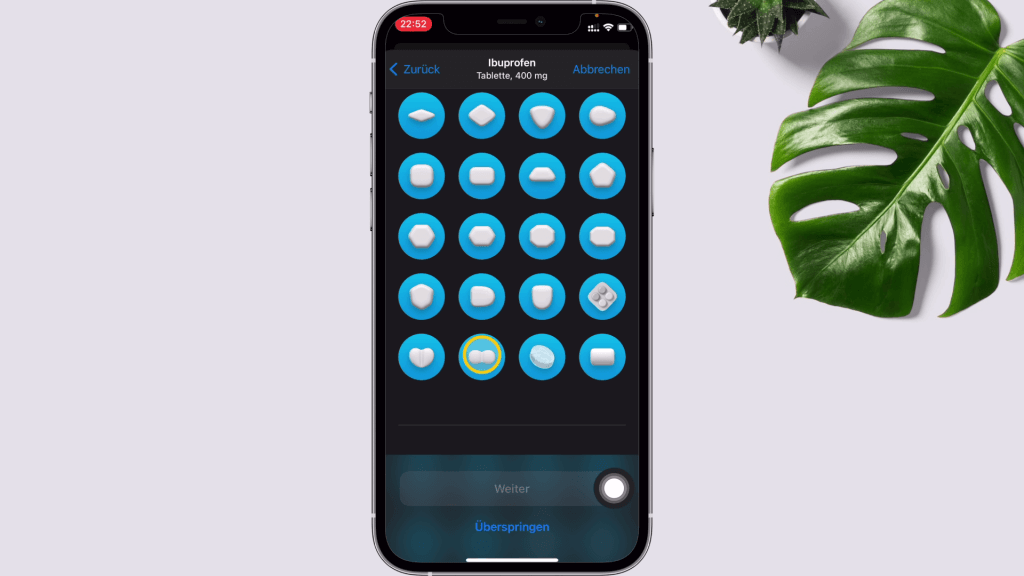
Im letzten Schritt, das ist für vergessliche Personen vielleicht eine gute Stütze, kannst du die Form der Tablette auswählen. Nun kannst du deiner Tablette sogar noch eine Farbe geben- Dann gibt es nochmal eine Zusammenfassung meines Medikamenteneintrags. Wir tippen auf Fertig und sehen nun das neu eingetragene Medikament. Ganz unten unter Optionen kannst du noch einstellen, ob du zur Medikamenteneinnahme Erinnerungen erhalten möchtest und ob du einen Hinweis zum Anpassen des Einnahmezeitplans erhalten möchtest, wenn das iPhone erkennt, dass du dich in einer anderen Zeitzone befindest.
8. Verbesserte Diktierfunktion
Apple hat mit iOS 16 auch die Diktierfunktion verbessert und fügt jetzt automatisch Satzzeichen und Emojis ein. Das Einfügen von Emojis klappt super 🏠😀. Fragen kann die Diktierfunktion auch schon sehr gut erkennen. Bei normalen (Aussage-)Sätzen hingegen fehlen häufig noch die Punkte am Ende. Aber das wird sicher weiter verbessert.
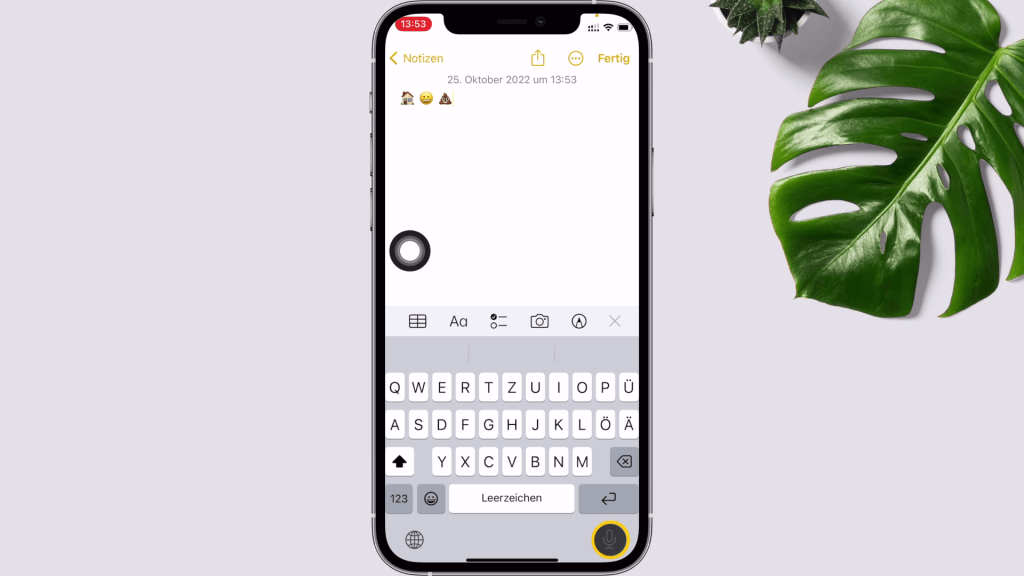
9. Haptisches Tastatur-Feedback
Funktion Nummer 9 ist das haptische Tastatur-Feedback –dieses habe ich in meinem letzten Beitrag bereits vorgestellt – du bekommst mit dem haptischen Feedback beim Tippen eine kurze Rückmeldung durch eine ganz leichte Vibration – so merkst du auch ohne Hinschauen, ob dein Tastenbefehl ankam.
Du aktivierst das haptische Feedback unter Einstellungen, „Töne & Haptik“ und dann „Tastaturfeedback“.
10. iOS 16 Funktionen: Texterkennung in Videos
Dass die automatische Texterkennung immer besser wird, weißt du sicher. Bei Fotos haben wir uns ja schon quasi daran gewöhnt, dass man den Text darauf ganz schnell auslesen lassen kann. Mit iOS 16 kannst du jetzt aber auch Text in Videos erkennen lassen und in deine Zwischenablage kopieren.
Um Text in einem Video erkennen zu lassen, spielst du es einfach ab und drückst im richtigen Moment auf Pause. Dann tippst du kurz auf den Text und rechts erscheint das Symbol für die Texterkennung – schon wird der Text erkannt und du kannst ihn mit „Alles kopieren“ in die Zwischenablage legen und nun z.B. in Notizen einfügen. Auch handschriftlichen Text erkennt das iPhone erstaunlich gut.
Welche der 10 vorgestellten iOS 16 Funktionen gefällt dir am besten? Schreib es mir in die Kommentare. Oder habe ich eine wichtige Funktion dabei vergessen? Dann freue ich mich ebenfalls über deinen Kommentar.
Auch interessant: 12 iOS 16 Einstellungen, die du JETZT anschalten solltest





