Die Tage der gelben Post-it Zettel sind ja inzwischen weitgehend gezählt, viele von uns benutzen stattdessen digitale Helfer, wenn sie schnell Gedankenblitze festhalten wollen – oder auch einfach nur die Einkaufsliste für den Supermarkt.
Das Angebot an Notizen-Software ist heute wohl so groß wie nie zuvor – und diese Auswahl kann schnell verwirren. Doch möglicherweise benötigst du keine dieser Lösungen – schon gar keine, die monatliche Kosten versursacht. Denn mit Apples Notizen App hast du als iPhone-Nutzer ein sehr mächtiges Notizen-Werkzeug immer griffbereit, umso mehr seit iOS 16 erschienen ist. Wie du Apple Notizen für iPhone richtig einsetzt und dir damit das Geld für andere Notizenprogramme sparst – erfährst du in diesem Beitrag
Geräteübergreifende Notizen mit icloud.com
Auch wenn wir uns in diesem Beitrag ausschließlich der Nutzung der Apple Notizen auf dem iPhone widmen, eine wichtige Sache solltest du immer im Hinterkopf haben: Wenn du deine Notizen in iCloud speicherst, und das ist die Voreinstellung, dann kannst du auch von deinem Internetbrowser oder von deinem iPad auf deine Notizen zugreifen und daher ist dies immer zu empfehlen. Um deine Notizen per Internetbrowser einzusehen und zu bearbeiten, musst du nur icloud.com aufrufen, dich mit deiner Apple-ID einloggen und schon findest du die Notizen App mit all deinen Eintragungen auch dort. Super praktisch.
Apple Notizen für iPhone: Ordner und intelligente Ordner
Aber nun zurück zum iPhone: Wir starten auf der Übersichtsseite, auf der siehst du die verschiedenen Ordner, in die deine Notizen unterteilt sind. Notizen, die mit anderen Personen geteilt wurden, erscheinen ganz oben, gefolgt von den Notizen in deinem iCloud-Konto. Falls du Notizen in zusätzlichen Konten führst, erscheinen sie darunter. Mehrere Notizen-Konten können sehr praktisch sein, wenn du berufliche und private Notizen strikt trennen willst. Um Notizen mit einem deiner weiteren Konten zu benutzen, gehst du auf Einstellungen, dann Notizen und dann Accounts. Wähle hier das Konto, für das du Notizen festhalten möchtest und aktiviere darin den Schieberegler für Notizen.
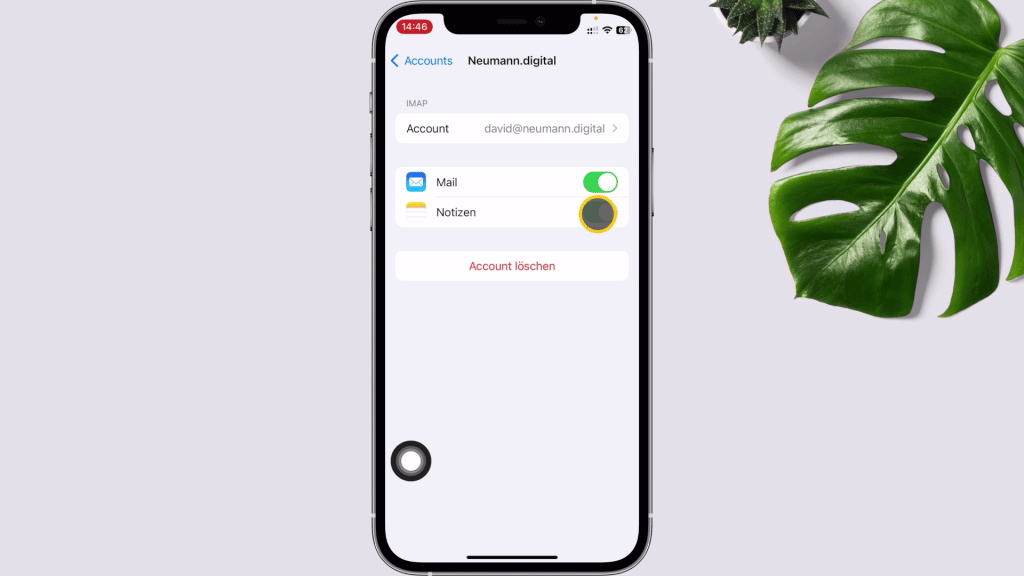
Gehen wir zurück in Notizen: Wenn du nach einer bestimmten Notiz suchst, musst du nur mit dem Finger kurz nach unten wischen und ein Suchfeld öffnet sich. Natürlich kannst du hier ganz normal deinen Suchbegriff eingeben, aber es gibt zusätzlich viele Möglichkeiten, mit Filtern die Suche noch genauer einzuschränken. Die Beschreibungen sind dabei selbsterklärend, wenn ich also nach „Notizen mit gescannten Dokumenten“ suche, tippe ich das einfach an und ich kann diese Filter mit meinen Suchbegriffen kombinieren.
Unten links findest du die Schaltfläche, um einen neuen Notizenordner zu erstellen. Notizen unterscheidet prinzipiell zwischen „normalen“ Ordnern – die sind so wie in deinem Dateimanager auf dem Computer – und den so genannten intelligenten Ordnern. Und der Begriff intelligente Ordner ist finde ich etwas irreführend, denn eigentlich sind das eher Ergebnisse von Suchanfragen, die du dauerhaft speichern kannst, sodass du diese Suchanfragen nicht immer wieder neu ausführen musst.
Klingt vielleicht kompliziert, ist aber schnell erklärt: Wir nennen unseren Ordner „gescannte Dokumente“ und tippen auf diese Schaltfläche, um ihn in einen intelligenten Ordner umzuwandeln. Das eröffnet uns jetzt, ganz ähnlich wie eben bei der Suche, den Inhalt des Ordners nach bestimmten Kriterien zu filtern, nur sind die Suchfilter hier etwas andere. Um nun, so wie eben, nur diejenigen Notizen anzuzeigen, die ein gescanntes Dokument enthalten, tippen wir auf Anhänge und können hier aus einer Vielzahl von Anhangstypen wählen.
Für unser Beispiel wähle ich Scans aus und tippe auf Fertig – nun werden mir die Einstellungen noch einmal angezeigt und ich tippe erneut auf Fertig. Unser „intelligenter Ordner“ erscheint nun in der Übersicht. Du siehst also: intelligente Ordner sind keine Ordner im herkömmlichen Sinne, in die du deine Notizen selbst verschiebst, sondern automatisch aktualisierte gefilterte Suchergebnisse aus deinen gesamten Notizen und diese bleiben solange hier bestehen, bis du sie wieder löschst.
Apple Notizen für iPhone: Ordner und Unterordner bearbeiten
Oben rechts findest du noch den Punkt „Bearbeiten“, wenn du diesen auswählst, kannst du, ähnlich wie in Mail-Programmen, die Ordnerreihenfolge ändern oder auch Ordner zu Unterordnern von anderen Ordnern machen, indem du deinen Finger auf die 3 Striche legst und in die gewünschte Position oder auf den Ordner ziehst, in den der gewählte Ordner als Unterordner wandern soll. Über das 3 Punkte-Symbol bekommst du noch mehr Bearbeitungsmöglichkeiten, vor allem Ordner löschen, Ordner mit jemandem teilen, oder einen Ordner in einen intelligenten Ordner umwandeln.
Apple Notizen für iPhone: Schnellnotizen
Es gibt seit iOS 16 einen neuen Weg, mit dem du aus einer anderem iPhone Anwendung heraus, also zum Beispiel aus Safari oder Mail, direkt Notizen erstellen kannst, die eine direkte Verknüpfung zu deiner Quelle haben. Somit weißt du immer, in welchem, Kontext du eine Notiz erstellt hast bzw. wo du mehr Informationen dazu findest. Diese Funktion nennt sich Schnellnotiz und ich empfehle dir, dass du sie in das Kontrollzentrum deines iPhones aufnimmst.
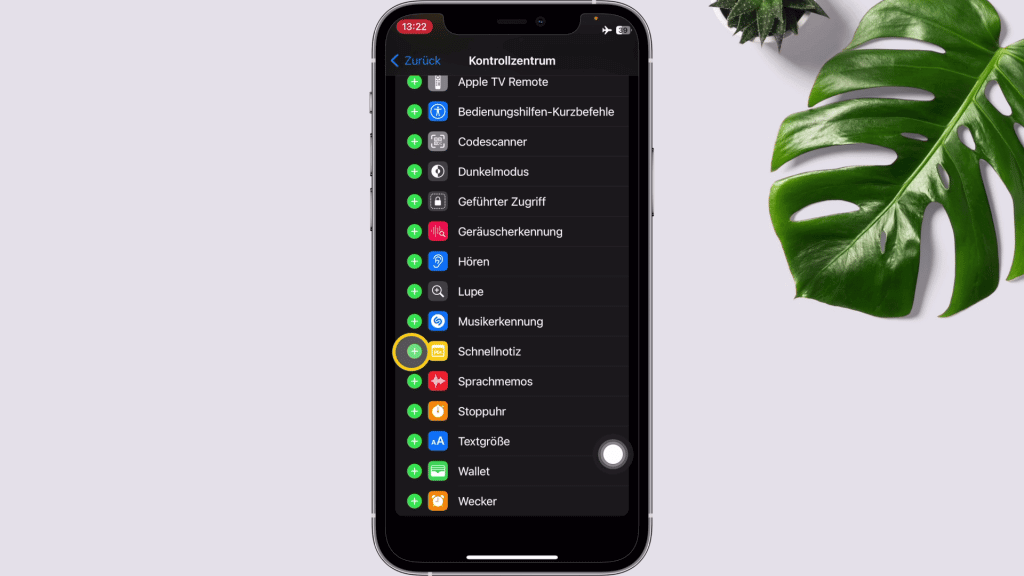
Gehe dazu in Einstellungen in Kontrollzentrum, Scrolle runter und füge Schnellnotiz oben hinzu. Hast du das erledigt, kannst du durch ein Aufrufen des Kontrollzentrums immer sofort eine Schnellnotiz anlegen und wenn du gerade zum Beispiel auf einer Website warst, bietet dir Notizen an, direkt einen Link zu dieser Seite zu erstellen. Einfach einmal kurz auf Link hinzufügen, tippen und dieser Link ist Teil deiner Notiz. Tippe auf Sichern und deine Schnellnotiz erscheint in deiner Ordner-Übersicht, von wo du sie in einen normalen Ordner verschieben kannst – eine wirklich smarte Funktion für schnelle Notizen.
Apple Notizen für iPhone: Die Notizen-Funktionen
Nachdem wir Ordner und Schnellnotizen kennen, jetzt aber die Frage, wie du deine Notizen eigentlich erstellst. Wir öffnen zunächst eine neue Notiz über das Symbol unten rechts.
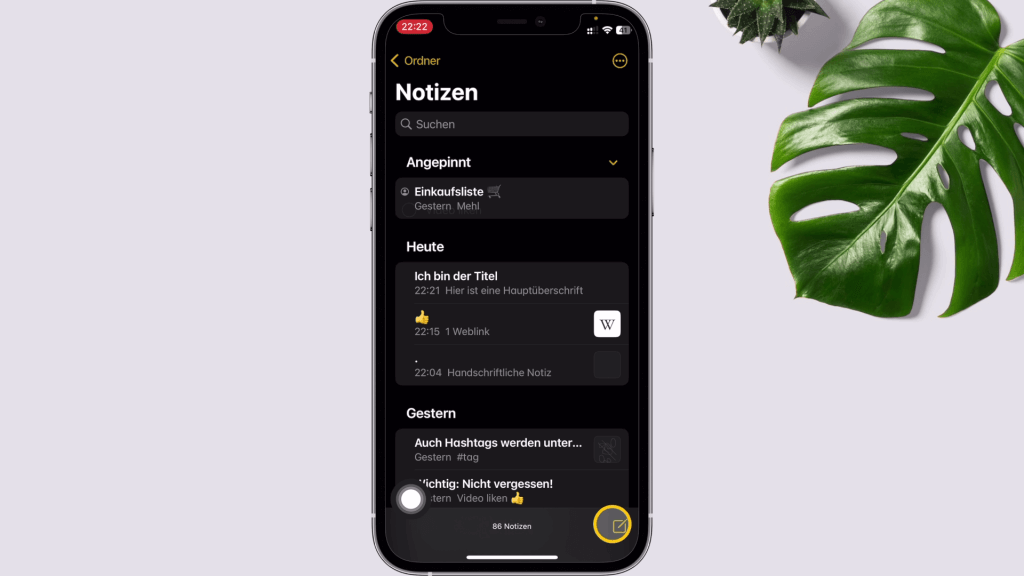
Deine erste Zeile Text wird immer automatisch als Titel formatiert, die nachfolgenden als normaler Text. Möchtest du die Formatierung deines Textes ändern, tippst du auf die Schaltfläche Aa im Menü direkt über der Tastatur. Hier kannst du Schrift fetten, unterstreichen, kursiv setzen, aber auch eine Strichliste oder nummerierte Liste aus deinem Text machen. Mit den zwei Schaltflächen unten rechts kannst du Text ein- oder ausrücken und mit der Auswahl oben kannst du einem Absatz eine Überschrift-Klasse zuweisen bzw. ihn als normalen Text definieren.
Links neben den Formatieren-Optionen hast du die Möglichkeit, eine Tabelle einzufügen – aber rechne hier nicht mit Excel-Fähigkeiten, das ist tatsächlich nicht viel mehr als Text in Kästchen. Um Zeilen hinzuzufügen, tippe einmal auf die Tabelle und dann links auf die 3 Punkte, schon erscheint das Menü, für neue Spalten tippe auf die 3 Punkte oben.
Mit dem dritten Symbol im Menü fügst du deiner Notiz eine Checkliste hinzu, das ist sehr einfach zu bedienen und wenn du einen Punkt aus deiner Checkliste abhakst, wandert dieser in deiner Checkliste nach unten.
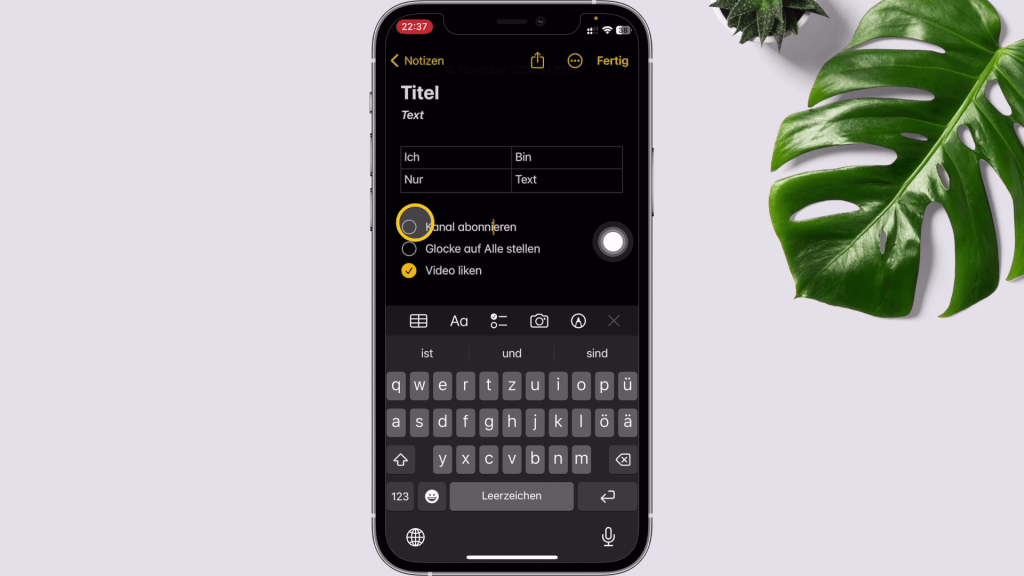
Mit dem Kamera-Symbol hast du gleich mehre Möglichkeiten, Bilder sowie Informationen aus Bildern einzufügen. Du kannst ganz klassisch ein Bild oder Video aus deiner Fotos-App einfügen oder du kannst ein Dokument scannen. Für ein gutes Scan-Ergebnis legst du dein Dokument am besten auf einen dunklen und ebenen Hintergrund. Du kannst die Kamera dabei auch etwas schräg halten, falls es sonst reflektiert, das iPhone wird dein gescanntes Dokument automatisch wieder gerade ziehen.
Fotos oder Video aufnehmen ist wohl selbsterklärend, aber Text scannen ist eine spannende Funktion: damit kannst du jede Art von erkennbarem Text in deine Notizen übertragen – und den Text dort dann weiterbearbeiten. Wenn du Text scannen auswählst, wird der erkannte Text sofort in deiner Notiz eingeblendet und du kannst die Auswahl mit Einfügen bestätigen. Für eine bessere Kontrolle über den zu scannenden Textausschnitt tippst du einfach rechts auf das Texterkennungsymbol und es wird ein Schnappschuss vom gerade erkannten Text gemacht, den du dann ganz entspannt in deine Notiz einfügen kannst.
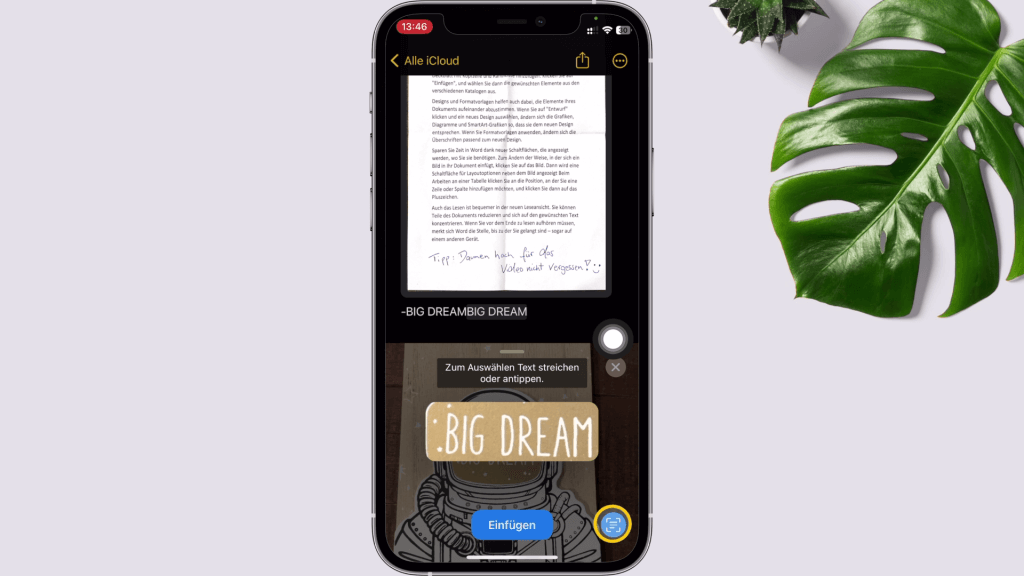
Das letzte Symbol bei der Notizenerstellung ist der Stift. Damit kannst du in deiner Notiz zeichnen. Die Nutzung der Stifte versteht man intuitiv sofort, aber da zeichnen mit dem Finger nicht besonders einfach ist, gibt es zwei schöne unterstützende Funktionen dafür: Zum einen das Lineal. Wähle es aus und platziere es dort, wo du eine gerade Linie ziehen möchtest. Dann einfach mit dem Stift am Lineal entlang fahren und du hast eine perfekt gerade Linie gezeichnet. Und auch beim Zeichnen von Formen unterstützt dich Apple Notizen für iPhone: Zeichne deine Form und halte deinen Finger einfach noch ein wenig länger gedrückt – schon werden aus krummen Dreiecken, Quadraten und Kreisen perfekte Formen gezaubert.
Apple Notizen für iPhone: Anpinnen, Sperren und und suchen
Nach diesen ganzen Optionen für die Erstellung deiner Notizen schauen wir noch, wofür die Schaltflächen oben rechts gedacht sind. Hier siehst du erneut die berühmten 3 Punkte, wie am Anfang bei den Ordnern, diesmal verbergen sich hier jedoch andere Funktionen, nämlich Scannen, das ist allerdings nur eine kürzerer Weg zur bereits vorgestellten Scan-Funktion, also hier doppelt gemoppelt, Anpinnen – damit sogst du dafür, dass diese Notiz immer ganz oben in dem Ordner erscheint, in dem sie sich befindet – und sperren. Sperren ist praktisch, wenn du deine Notiz vor fremden Blicken schützen und sicherstellen möchtest, dass keine Änderungen an der Notiz mehr gemacht werden. Du kannst nur Notizen sperren, die nicht mit anderen geteilt sind – zum Thema Teilen kommen wir gleich.
Video: Apple Notizen für iPhone kann MEHR, als du denkst
In dem Menü unter den Symbolen siehst du noch In Notiz suchen – damit suchst du dann nur innerhalb der gerade geöffneten Notiz. Durch einmal tippen auf die Lupe hast du noch einige Modifikatoren, wie man sie auch vom Textsuchen auf dem Computer kennt, wie „nur nach ganzen Wörtern suchen“, Groß/Kleinschreibung bei der Suche beachten oder aber Suchen & Ersetzen.
Mit „Notiz bewegen“ kannst du deine Notiz in einen anderen Ordner verschieben, mit „Linien & Gitter“ kannst du wie in der Schule Linien oder Kästchen für deine handschriftliche Notizen hinzufügen und mit Löschen löschst du deine Notiz komplett. Achtung, beim Löschen wir nicht noch einmal gefragt, ob du dir sicher bist – aber du findest gelöschte Notizen für 30 Tage im Ordner „zuletzt gelöscht“.
Apple Notizen für iPhone: Notizen teilen
Kommen wir zur letzten Funktion in Notizen und diese ist das Teilen. Du kannst über das Teilen-Symbol oben rechts sowohl Ordner als auch Einzelnotizen mit anderen Personen teilen. Der eigentliche Teilen-Prozess erfolgt dabei über einen Link, denn du mit jeder beliebigen Anwendung weitgeben kannst, z.B. über Nachrichten, WhatsApp, per E-Mail. Wenn du Ordner teilst, bekommen deine Empfänger Zugriffsrechte für die darin befindlichen Notizen. Wenn du hingegen nur eine Notz teilst, kannst du wählen, ob du darin zusammenarbeiten oder nur eine Kopie verschicken möchtest. Bei einer Kopie bleibt deine eigene Notiz so wie sie ist und die andere Person bekommt eine komplett eigenständige Version, mit der sie arbeiten kann.
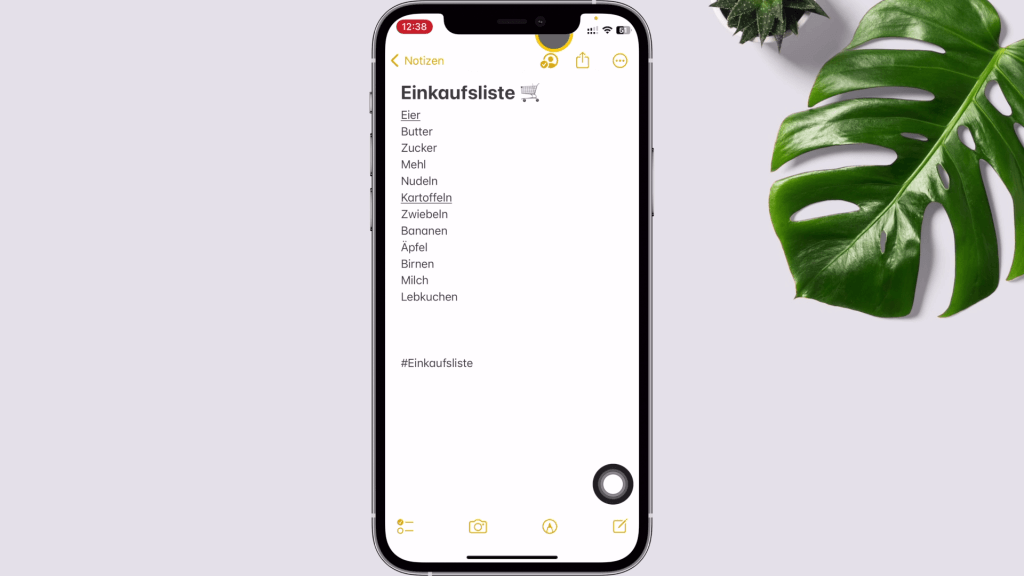
Zusammenarbeiten ist jedoch die deutlich spannendere Option und ich zeige dir das anhand einer Einkaufsliste, die ich geteilt habe: Zunächst einmal erkennst du an dem zusätzlichen Personensymbol oben, dass diese Liste mit jemandem geteilt ist und beim Tippen darauf siehst du zusätzliche Informationen: Ist diese Fassung der Notiz noch so wie zuletzt oder gibt es Aktualisierungen? Falls ja kann ich mir diese direkt anzeigen lassen – ziehe ich diese Aktivität-Leiste nach oben, sehe ich alle zuletzt gemachten Änderungen.
Wer an welchem Teil der Notiz geschrieben hat, kann ich sehen, wenn ich auf Markierungen einblenden tippe. Und mit „geteilte Notiz verwalten“ bekomme ich einen Überblick darüber, wer Zugriff auf die Einkaufsliste hat, als Eigentümer der Liste kann ich anderen Personen den Zugriff wieder entziehen. Ich kann einstellen, was die Mitarbeitenden tun dürfen – also bearbeiten oder nur lesen – und ob die Freigabe personenspezifisch ist oder theoretisch jeder mit dem Link Zugriff auf die Notiz bekommt. Ganz unten kann ich das Teilen wieder komplett aufheben.
Du siehst, hinter der etwas unscheinbaren Notizen-App verbergen sich jede Menge Funktionen, die dich deine Notizen sehr effizient verwalten lassen, besonders wenn du gerne gemeinsam mit anderen an Notizen arbeitest. Nun interessiert mich deine Meinung: Wirst du nun Notizen eine Chance für deine Notizen geben? Oder fehlt dir eine wichtige Funktion? Schreib es mir in die Kommentare, ich freue mich darauf.
Auch interessant: 10 iOS 16 Funktionen, die du nicht verpassen darfst





