Im heutigen Beitrag geht es um die Fotos-App auf deinem iPhone. Vielleicht sagst du jetzt: Moment mal, wenn ich mich mit einer App hier drauf auskenne, dann ja wohl mit der Fotos-App, ist doch total simpel. Aber ähnlich wie bei der Apple Notizen-App hält auch die Fotos-App einige weniger bekannte Funktionen bereit, die dir beispielsweise die Suche nach einem bestimmten Schnappschuss ungemein erleichtern.
Außerdem steht gerade Weihnachten und Neujahr vor der Tür und damit kommen sicher auch viele, viele neue Familienfotos auf dein iPhone zu. Wie du Fotos mit der Fotos App bearbeitest, richtig verwaltest, mit anderen teilst – erfährst du in diesem Beitrag.
Basisfunktionen von Apple Fotos für iPhone
Bevor wir zu den besonderen Funktionen kommen, schauen wir uns erstmal die Grundfunktionen der Fotos App an. Beim Öffnen der App siehst du zunächst die Mediathek-Ansicht, bestehend aus den zuletzt aufgenommenen Fotos und Videos – du bekommst hier auch das Datum angezeigt, an dem diese aufgenommen wurden – sowie einige Schaltflächen unten.
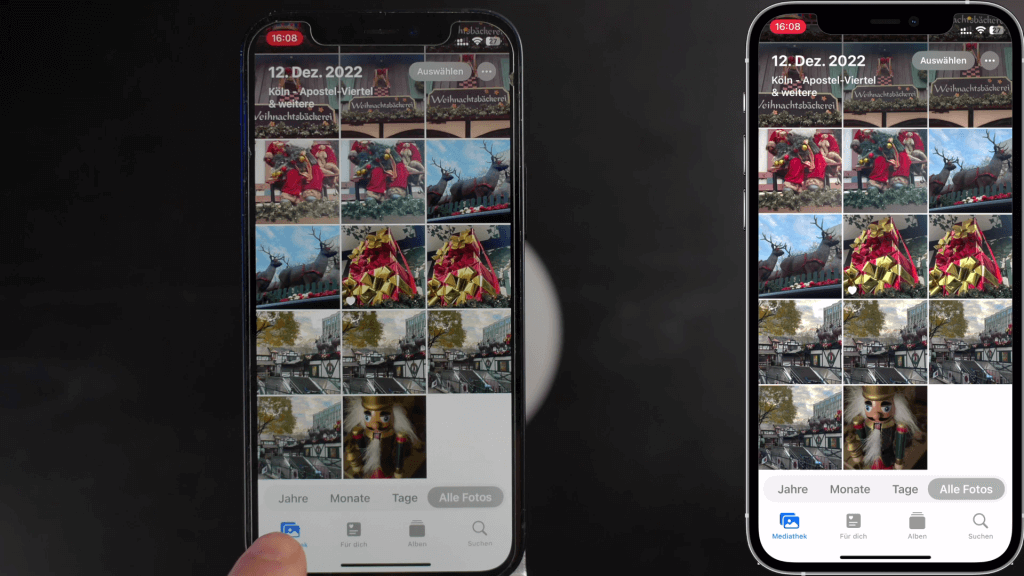
Generell zur Orientierung: Die neuesten Medien siehst du in dieser Ansicht immer ganz unten, die ältesten ganz oben. Falls du nach oben scrollst, um nach älteren Fotos zu suchen, kommst du mit einmal Tippen auf Mediathek direkt wieder hier unten bei den neuesten Fotos an.
Standardmäßig werden dir in der Mediathek alle Fotos in gleicher Größe chronologisch angezeigt. Mit Tippen auf die Schaltflächen Tage, Monate oder Jahre arrangiert das iPhone die Fotos anhand der gewählten Zeitspannen neu, dabei kann auch die dargestellte Fotogröße variieren.
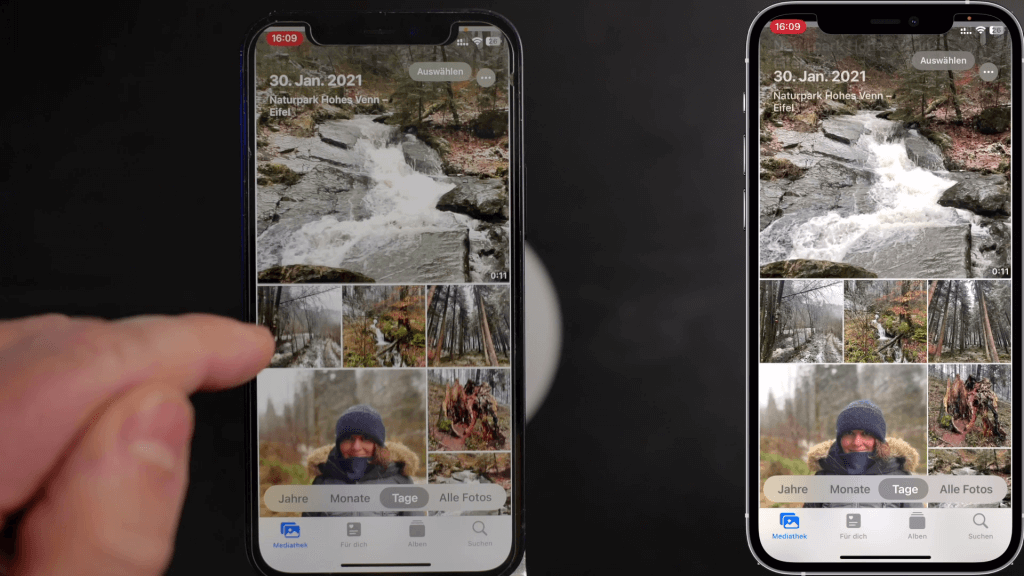
Bist du auf der Suche nach älteren Fotos? Dann kann eine mögliche Strategie sein, zunächst
über „Jahre“ das Jahr auszuwählen, und dann in den entsprechenden Monats- und dann
Tagesansichten zu gehen, um die Auswahl einzugrenzen. Dass du einzelne Fotos durch das Spreizen
von 2 Fingern vergrößern kannst, dürfte nicht neu sein. Du kannst aber auch in der Übersicht der
Mediathek näher an einzelne Fotos ranzoomen oder rauszoomen.
Im 3-Punkte-Menü oben rechts kannst du ebenfalls rein- und rauszoomen, du kannst anstelle der Foto-Quadrate auch das echte Seitenverhältnis der Fotos anzeigen lassen, (dabei werden sie allerdings ziemlich klein) und du kannst Filtern, zum Beispiel nur nach Videos in deiner Mediathek. Zu guter Letzt kannst du dir mit „Karte einblenden“ die Fotos nach dem Ort anzeigen lassen, an dem sie aufgenommen hast. Je näher du dabei ranzoomst, desto genauer werden die Orte aufgefächert.
Medien schnell finden über die Suche
Unten rechts in deiner Mediathek findest du die Suche und diese Suche kann dir dabei helfen, Fotos und Videos ruckzuck zu finden. Denn du kannst nicht nur nach dem Ort suchen, an dem sie aufgenommen wurden, du kannst auch nach dem suchen, was darauf zu sehen ist – das iPhone ist sehr gut darin, die Gesichter auf Fotos einzelnen Personen zuzuordnen, du kannst aber auch nach Begriffen suchen wie z.B. Schnee, wenn du dich zu Weihnachten nach Fotos mit Schnee sehnst.
Zusätzlich werden dir auch Fotos vorgeschlagen, auf denen das Wort „Schnee“ zu lesen ist. Denn das iPhone ist in der Lage, Text auf Fotos zu erkennen und diesen Text kannst du aus Fotos auch kopieren und an anderer Stelle einfügen – genau so, als wäre es ein Textdokument. Also länger mit dem Finger darauf drücken, ggf. den Bereich genauer einstellen und dann auf kopieren tippen – schon kannst du den
Text in einer Notiz einfügen.
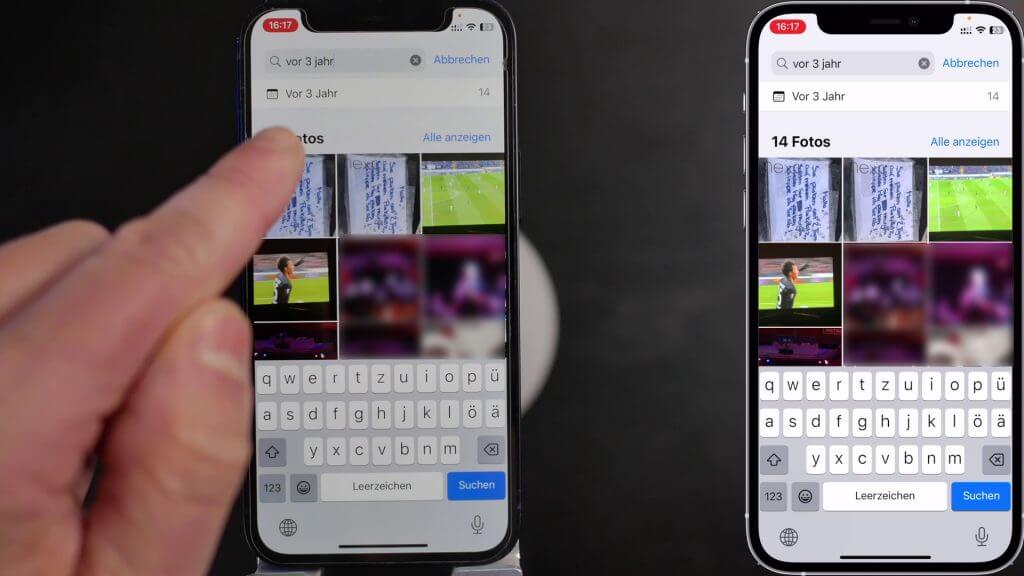
Die Suche erlaubt es dir auch, Monatsnamen oder Jahreszahlen eingeben, um die Auswahl einzugrenzen. Und die zeitliche Suche geht auch relativ zum heutigen Tag – falls dich also interessiert, was du genau heute vor 3 Jahren für Fotos aufgenommen hast, dann tippst du einfach „Vor 3 Jahre“, bis der entsprechende Vorschlag erscheint und tippst darauf.
Alben und Ordner helfen bei der Organisation
Die Schaltfläche neben der Suche nennt sich Alben. Für eine bessere Ordnung deiner Fotos kannst
du sie hier in Alben und Ordnern einsortieren. Du erstellst ein neues Album, einen neuen
Ordner oder ein neues geteiltes Album über das Plus-Zeichen oben links.
Ordner sind dabei den Alben übergeordnet, die Idee ist also, mehrere, thematisch verwandet Alben in einem Ordner anzulegen, aber sie sind nicht sonderlich flexibel. Du kannst bereits bestehende Alben nicht einfach in einen Ordner verschieben. Dazu müsstest du also erst den Ordner erstellen und
danach die Alben darin. Ich verzichte daher in meinem iPhone auf Ordner.
Nützlich sind hingegen die geteilten Alben: Wenn du alle neuen Weihnachtsfotos deinen Familienmitgliedern zugänglich machen möchtest, legst du ein neues geteiltes Album an, benennst es, wählst dann deine Familienmitglieder aus und nun kannst du über das Plus Zeichen Medien aus deiner Foto-App hinzufügen.
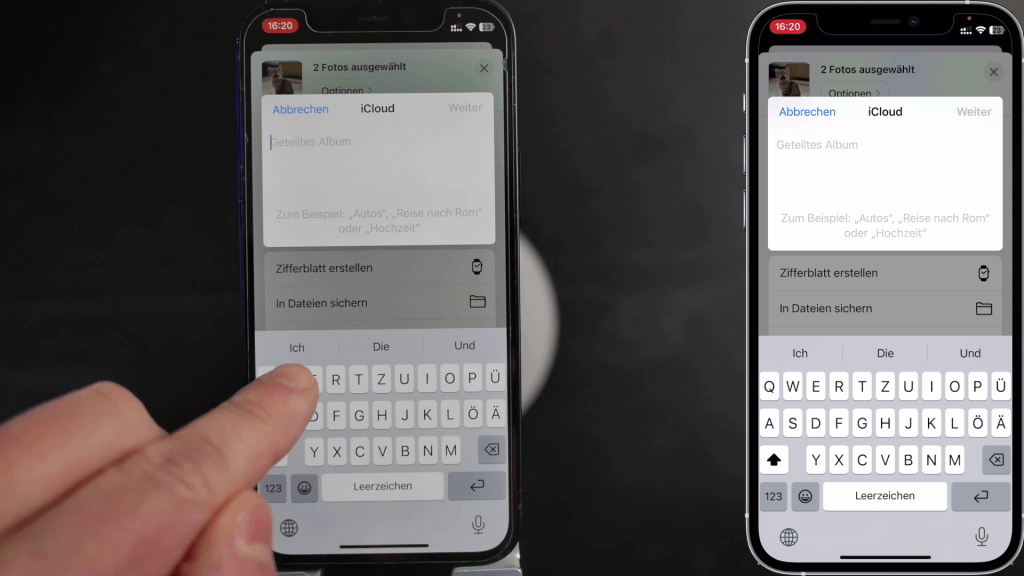
Auch nachträglich kannst du ein normales Album zu einem geteilten Album machen, der Weg dahin ist jedoch etwas umständlich: Öffne das Album, das du teilen willst, tippe auf Auswählen und dann oben links auf Alle. Dann tippst du auf das teilen-Symbol unten links und in dem Menü unten findest du „Zu geteiltem Album hinzufügen“. Zunächst wird dir das letzte geteilte Album als Ziel angeboten, aber durch Tippen auf dessen Namen kannst du an dieser Stelle auch ein neues geteiltes Album erstellen.
Achtung: Falls du die Funktion geteilte Alben auf deinem iPhone vermisst, musst du sie möglicherweise erst aktivieren. Gehe dazu in die Einstellungen, dann auf Fotos und stelle sicher, dass unter Alben der Punkt „Geteilte Alben“ aktiviert ist.
Im unteren Bereich der Alben-Ansicht ist dir vielleicht schon der Bereich Medienarten aufgefallen. Dieser ist sehr praktisch, wenn man ohne Umschweife nach bestimmten Medientypen sucht. Ich nehme für meine Videos hier z.B. viele Bildschirmfotos und auch Videos von meinem Bildschirm auf. Wenn ich diese löschen möchte, um Speicherplatz freizumachen, kann ich sie hier filtern, alle auswählen und mit einem Tippen in den Papierkorb verschieben.
Apropos Papierkorb: Fotos und Videos werden nicht sofort gelöscht, sondern bleiben noch 30 Tage im Ordner „zuletzt gelöscht“, diesen findest du ganz unten auf der Album-Seite. Wenn du also schnell Platz schaffen willst, dann musst du die gleiche Prozedur nochmals im zuletzt gelöscht Ordner durchführen,
also auswählen und hier unten auf alle löschen tippen. Erst dann sind sie tatsächlich gelöscht.
Neben „zuletzt gelöscht“ gibt es noch den Eintrag Importe, also Fotos, die du von einem anderen Gerät, z.B. deinem Computer importiert hast, Duplikate – eine praktische Filterung, mit der du sowohl exakte Duplikate als auch gleichartige Medien mit unterschiedlicher Auflösung löschen kannst, dies ist eine der Top 10 Funktionen, die neu in iOS 16 sind.
In Ausgeblendet kannst du die Fotos legen, die nicht in deiner normalen Mediathek sichtbar sein sollen, wenn du anderen mal deine Fotos zeigst. Um Fotos auszublenden, wählst du sie einfach aus und tippst im 3-Punkt-Menü auf Ausblenden. Damit die Fotos auch wirklich vor dem Zugriff von anderen geschützt sind, solltest du außerdem in den Einstellungen unter Fotos „Face ID verwenden“ anschalten.
Das ist die wesentlich sicherere Methode, als das Album mit den ausgeblendeten Fotos selbst auszublenden, denn: wer Zugriff auf dein iPhone hat und diese Einstellung kennt, kann das Album einfach einblenden und deine Fotos sehen. Mit Face ID schützt du dieses Album – und auch das „zuletzt gelöscht“ Album, mit einer Face ID-Abfrage.
Für Dich: Apples KI-Showroom
Eine Schaltfläche haben wir bisher ausgespart und das ist „Für dich“. Hier zeigt dir das iPhone neben Updates zu geteilten Alben vor allem seine KI-Kreativität, indem es dir Rückblicke, also eine Art Diashow,
aus deinen bestehenden Fotos zusammenstellt. Diese Rückblicke können auf dem Ort einer
Urlaubsreise basieren, es kann aber auch um Essen gehen oder z.B. Tage am Strand. Eine Musik wählt das iPhone auch gleich dazu aus.
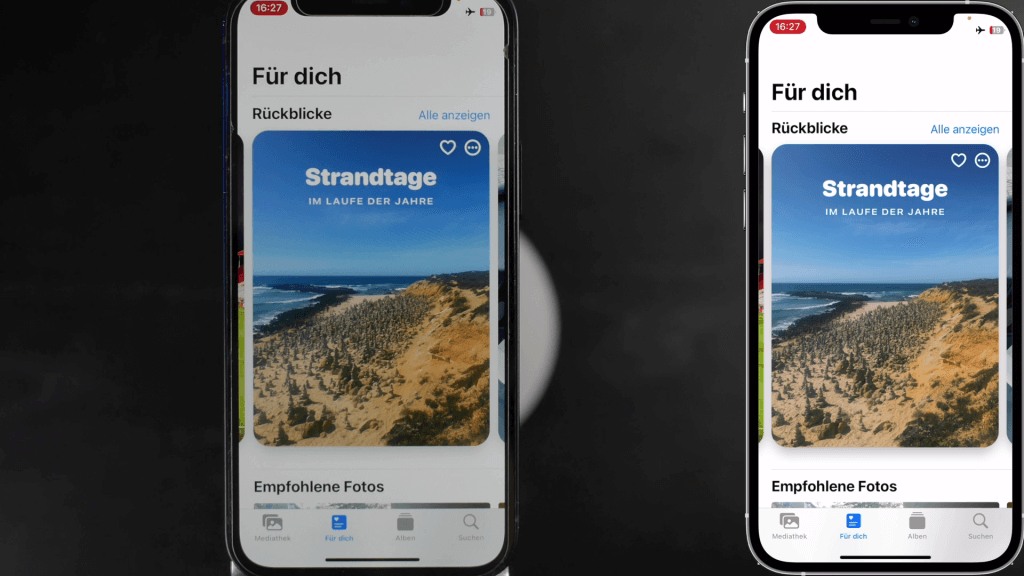
Wenn dir Bilder in der Auswahl nicht gefallen, kannst du sie einfach entfernen, indem du die Diashow startest und dann erneut auf den Bildschirm tippst und dann im 3-Punkt-Menü „Fotos verwalten“ wählst. Die Musik kannst du über die Musiknoten unten links ändern.
Wenn du einen deiner Rückblicke teilen möchtest, tippst du auf das Teilen-Symbol und dein iPhone erstellt einen Videoclip, den du versenden kannst. Das bedeutet: auch nicht-iPhone-Besitzer können
sich dann deine Rückblicke ansehen. Und natürlich lässt sich ein Rückblick auch aus einem bestehenden Foto-Album erstellen, dazu wählst du es nur aus, tippst auf die 3 Punkte und wählst hier „Diashow“. Wenn dir ein Rückblick nicht mehr gefällt, dann tippst du auf die 3 Punkte der Diashow und dann entweder „seltener zeigen“ oder du löschst ihn komplett.
Apple Fotos: Alle Foto-Informationen anzeigen
Alle Informationen zu einem Foto kannst du dir anzeigen lassen, indem du in der Einzelansicht entweder auf das Informations-i unten tippst oder das Foto nach oben wischst. Wenn du auf dem kleinen i Sterne funkeln siehst, dann hat das nichts mit Weihnachten zu tun, sondern bedeutet, dass das iPhone etwas auf dem Bild identifiziert hat, z.B. ein Gebäude, ein Tier, eine Pflanze oder auch ein Kunstwerk. Warnung: das System erkennt aktuell noch vieles falsch, aber mit der rasanten Entwicklung von künstlicher Intelligenz wird das sicher nicht mehr lange so sein.
Daneben bekommst du viele weitere Infos, die so genannten EXIF-, oder Exchangeable Image File Format -Daten also die Brennweite sowie Blendeneinstellung, ISO und andere wesentliche Foto-Einstellungen dieser Aufnahme. Unten auf der Karte wird der Ort gezeigt, an dem du die Aufnahme gemacht hast, diesen kannst du über Anpassen auch ändern, genauso wie du auch Datum und Uhrzeit der Aufnahme verändern kannst. Oben hast du noch die Möglichkeit, selbst einen Untertitel einzufügen, der dir später beim Wiederfinden eines Fotos helfen kann.
Apple Fotos: Motiv freistellen
Im Bereich Bildbearbeitung beginnen wir mit vielleicht der coolsten Neuerung von iOS 16, dem Freistellen von Motiven. Wähle einfach ein Foto, lasse dann einfach einen Finger auf dem Bildmotiv gedrückt und, sofern es klar genug ist, hebt es sich optisch vom Rest des Fotos ab und du kannst es nun in eine andere App kopieren bzw. auch teilen. Gerade bei Gesichtern habe ich schon sehr gute Ergebnisse damit erzielt, besonders im Zusammenspiel mit den neuen Sperrbildschirmen von iOS 16.
Video: Apple Fotos für iPhone kann MEHR, als du denkst
Apple Fotos: Bilder bearbeiten
Kommen wir nun zu den Funktionen im Bearbeiten-Menü oben rechts. Wenn du einfach nur eine schnelle Bildkorrektur möchtest, tippe auf den Zauberstab. Das iPhone analysiert dein Foto und nimmt dir Arbeit ab, meist sogar mit einem ganz guten Ergebnis. Die Stärke der automatischen Bildkorrekturen
kannst du verstärken oder abschwächen, indem du mit dem Finger auf diese Skala nach rechts
oder links gehst. Natürlich kannst du alle Regler auch selbst einzeln einstellen, wenn automatische Bildkorrektur nichts für dich ist.
Neben diesen Funktionen zur Bildanpassung hast du hier unten noch Filter – ich denke, zu Bildfiltern muss ich nicht viel sagen, man kennt sie inzwischen von Instagram zu Genüge und hier gibt es auch wenig Überraschendes. Aber die dritte Option hier ist interessant, nämlich zuschneiden und drehen.
Mit den 3 Schaltflächen unten rechts kannst du dein Bild perspektivisch korrigieren. Falls du dein Motiv also nicht 100% gerade aufgenommen hast, obwohl du das eigentlich wolltest, kannst du es hiermit begradigen. Wenn du oben übrigens die Funktion AUTO siehst (diese erscheint nicht immer) kannst du sie antippen, um dir den Begradigungsvorschlag des iPhones anzusehen. Anders als bei der Bildkorrektur ist es hier nicht ratsam, am Intensitätsregler herumzuspielen.
Mit den beiden Symbolen oben links spiegelst du dein Fotos horizontal oder du drehst es um 90 Grad gegen den Uhrzeigersinn Und richtig praktisch ist die Funktion „auf ein Standardformat zuschneiden“ – besonders für alle, die auf Social Media gerne Fotos posten. Denn mit dem Menü hier kannst du dein Foto direkt in alle bekannten Formate zuschneiden, z.B. als 9:16 für Instagram Stories oder Reels, 4:5 Format für Instagram Posts, 2:3 für Pinterest Standard-Pins und noch einige weitere – und im Querformat geht das natürlich auch.
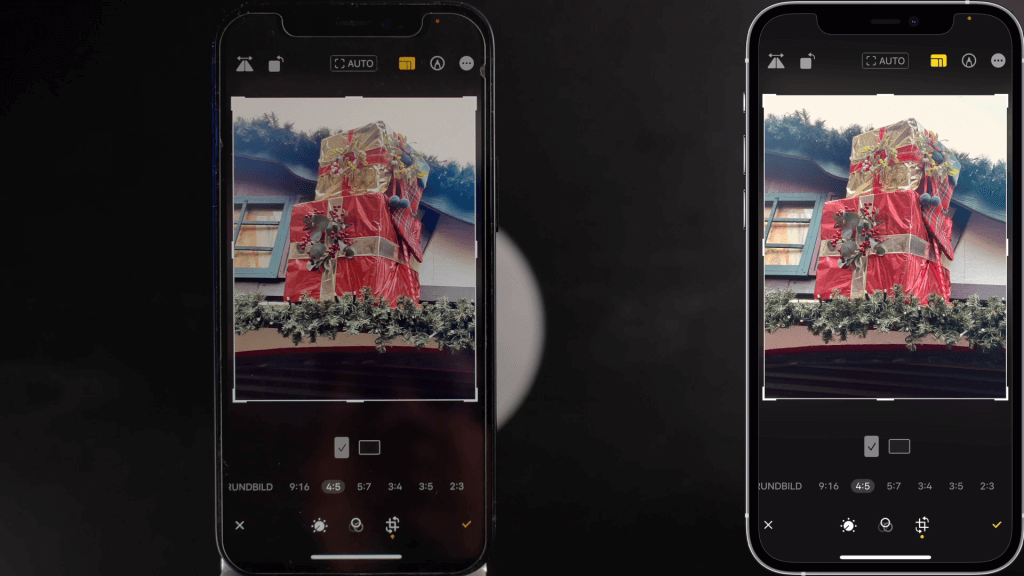
Die letzte Einstellung hier ist der Stift für die Markierungen, falls du gerne auf deinen Fotos etwas einzeichnen möchtest, kannst du diese Funktion wählen. Neu mit iOS 16 hinzugekommen ist die Option,
über das 3 Punkt-Menü deine am Foto gemachten Änderungen zu kopieren und dann dieselben
Änderungen an anderen Fotos anzuwenden, z. B. wenn du einen bestimmten Filter auf viele Fotos übertragen willst.
Apple Fotos: Zusatzeinstellungen für Live Photos
Wenn du Live Photos bearbeitest, also die kurzen Videos, die die Kamera-App macht, wenn die entsprechende Einstellung in deiner Kamera-App aktiviert hast, bekommst du hier unten noch einen zusätzlichen Regler. Und hier kannst du zum einen die Zahl der Einzelbilder weiter eingrenzen, du kannst aber vor allem aus allen verschiedenen Einzelbildern das beste aussuchen und als so genanntes Schlüsselfoto festlegen, also das Hauptbild, das dieses Foto dann in der Mediathek repräsentiert.
Wenn du den den Bearbeitungsmodus verlässt, siehst du hier noch die Optionen „Endlosschleife“, das ist wohl selbsterklärend, „Abpraller“ – das ist das, was man bei Instagram Boomerang nennt, das Video läuft also zunächst vorwärts, dann rückwärts, dann wieder vorwärts usw. – Millionen sich zuprostender Menschen kennen diesen Effekt:

Oder du kannst Langezeitbelichtung wählen, um die Einzelbilder übereinander zu legen. Je nach Motiv und Lichtverhältnissen kann das ziemlich coole Effekte hervorbringen.
Die Fotos-App hält also einige überraschende Funktionen bereit, mir gefallen vor allem die Möglichkeiten beim Freistellen und Zuschneiden und auch das Teilen von Fotoalben. Welche Funktion ist deine Lieblingsfunktion – und was stört dich an der App am meisten? Ich freue mich wie immer auf deinen Kommentar unter dem Beitrag.
Auch interessant: Apple Notizen für iPhone kann MEHR, als du denkst





