In diesem Beitrag zeige ich dir 7 neue iPhone Tricks– und ich bin bereit zu wetten, dass du bestimmt mindestens einen davon noch nicht kennst. Am Ende des Beitrags verrate ich dir, wie du an der Wette teilnimmst, damit wir alle erfahren, ob ich gewonnen habe oder nicht. Diesmal schauen wir uns ganz verschiedene Bereiche deines iPhones an, angefangen bei einem coolen Design-Trick über Spamschutz bis hin zu Tipps, die dich produktiver am iPhone machen. Und jetzt bin ich gespannt: sind diese Tricks alle kalter Kaffee – oder behalte ich am Ende Recht? Top, die Wette gilt!
iPhone Trick 1: 2D-Look für dein iPhone
Der plastische Eindruck, den der Home Screen des iPhones macht, ist ja recht schick. Aber man hat sich irgendwann auch mal daran satt gesehen. Nun ist das iPhone jetzt nicht gerade dafür vorgesehen, dass man das Grunddesign ohne größere Verrenkungen ändern kann. Es gibt zwar ein paar Wege, aber das sind eher Hacks, bei denen man schon merkt, dass das iPhone dafür nicht wirklich ausgelegt ist.
Einen ziemlich coolen Trick in dieser Hinsicht habe ich bei der Recherche jedoch entdeckt – und zwar gibt es einen Bildschirmhintergrund für dein iPhone, der aus dem 3D-Look einen 2D-Look macht, indem es den Home Screen so erscheinen lässt, als hätten weder deine App-Ordner noch das Dock unten am iPhone einen transparenten Rahmen. Was ich damit meine, ist am Einfachsten im Bild gezeigt:
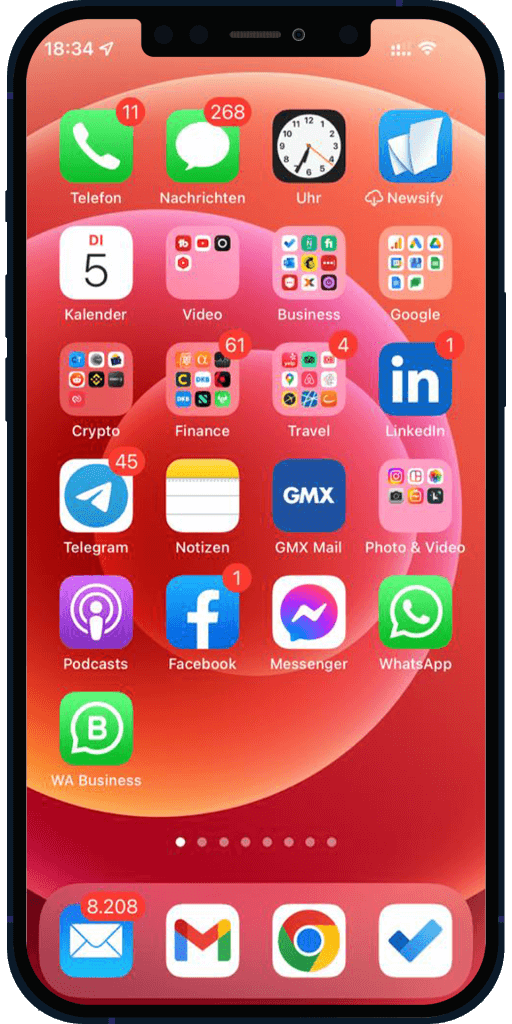
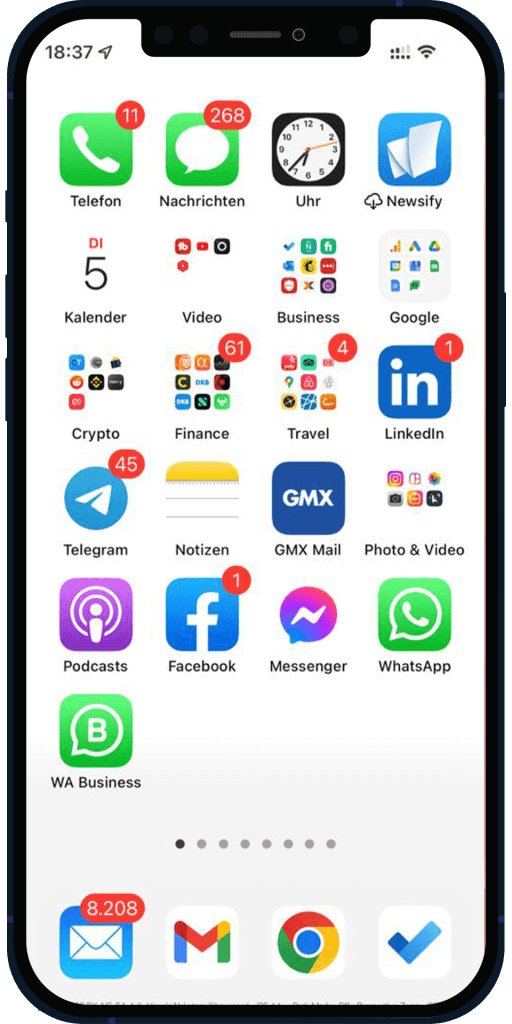
im ersten Bild siehst du einen normalen farbigen Hintergrund aus dem iPhone-Repertoire und du erkennst bei den App-Ordnern und unten am Dock diesen semitransparenten Rand um die Apps herum. Und auf dem zweiten Bild siehst du das besagte Hintergrundbild. Das ist genau auf die Grautöne der Transparenz abgestimmt, sodass es so scheint, als wären diese verschwunden. Obwohl hier wirklich nur das Hintergrundbild gewechselt wurde, hat das iPhone plötzlich eine ganz andere Anmutung und die Apps liegen flach und zweidimensional auf dem Bildschirm.
Es gibt diesen Effekt sowohl für den hellen Modus deines iPhones als auch für den Dunkelmodus. Und du aktivierst diese ganz einfach: Nachdem du das Bild auf deinem iPhone gespeichert hast, gehst du einfach in die Einstellungen, dann Hintergrundbild, tippst auf neuen Hintergrund wählen und wählst dann das Foto aus. Wende das Bild dann auf den Home-Bildschirm an und stelle sicher, dass der perspektivische Zoom ausgeschaltet ist. Ich finde, das sieht schon recht cool aus – sowohl hell als auch für dunkel. Findest du nicht auch?
iPhone Trick 2: Mehrere Bilder auswählen und versenden.
Ok, möglicherweise kennst du den ersten Teil dieses Tricks schon, für mich war es tatsächlich neu. Aber bleib dran, am Ende wird es wirklich interessant: Du kannst in der Fotos-App nicht nur mit 2 Fingern mehrere Fotos auswählen, du kannst sie auch direkt in eine Konversation legen und verschicken, z.B. über die Nachrichten-App oder in einer Mail-App. Ein bisschen Fingerfertigkeit solltest du dafür allerdings mitbringen.
Ein Beispiel: Ich möchte 4 Fotos auswählen, also halte ich mit dem Finger eines davon gedrückt und ziehe es etwas nach unten. Jetzt kann ich mit einem weiteren Finger die anderen 3 Fotos auswählen – und während ich die 4 Fotos weiter mit dem Finger der linken Hand gedrückt halte, verlasse ich mit der rechten Hand die Fotos-App und wir öffnen die Nachrichten-App. Hier ist eine Unterhaltung in dieser App und ich muss jetzt nur die 4 Fotos in die Unterhaltung ablegen und sie werden zum Versenden bereit gemacht. Ein bisschen tricky, aber mit etwas Übung funktioniert es recht gut.
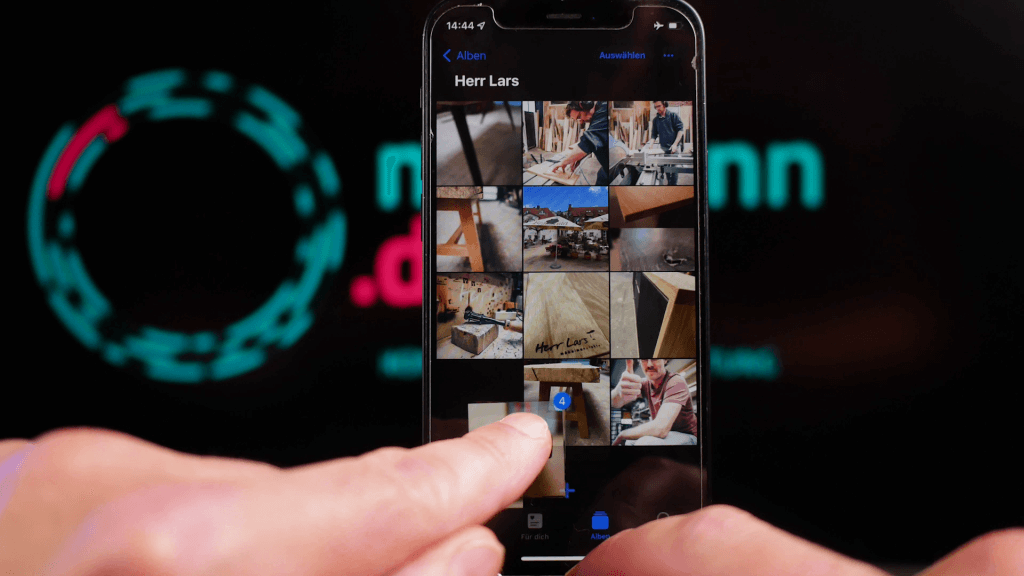
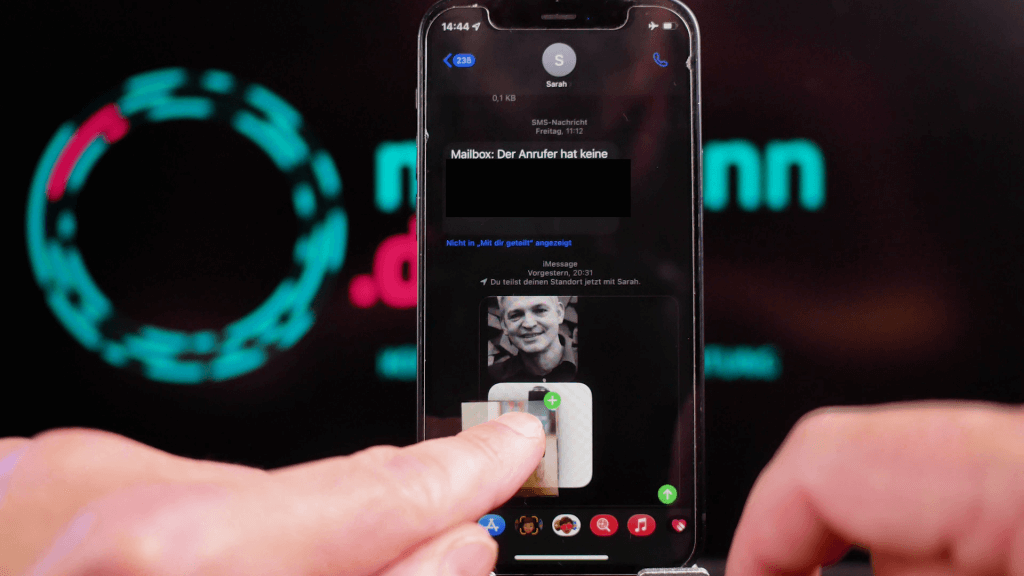
Und falls du das schon kanntest: Wie siehst es hiermit aus? Dieselbe Technik kannst du bei einer Google-Bildersuche anwenden. Sagen wir, ich suche nach dem Bild eines iPhones für meine Videos – ich werfe die Google-Bildersuche an und kann nun genauso durch gedrückt Halten und Antippen weiterer Bilder meine Auswahl versenden oder z.B. in der Notizen-App ablegen.
iPhone Trick 3: Links, Podcasts oder Fotos via Siri mit Freunden teilen.
Wenn du einen Link, ein Foto oder auch einen Podcast mit jemandem teilen möchtest, dann geht das mit Siri wahrscheinlich sogar am schnellsten. Nehmen wir meine Website. Ich rufe sie in Safari auf – das ist wichtig, denn mit anderen Browsern geht das nicht – und ich aktiviere Siri und sage: Sende das an Sarah. Siri bereitet nun einen Anhang vor, der den Link zur Website erhält, die ich mit meiner Frau teilen möchte.
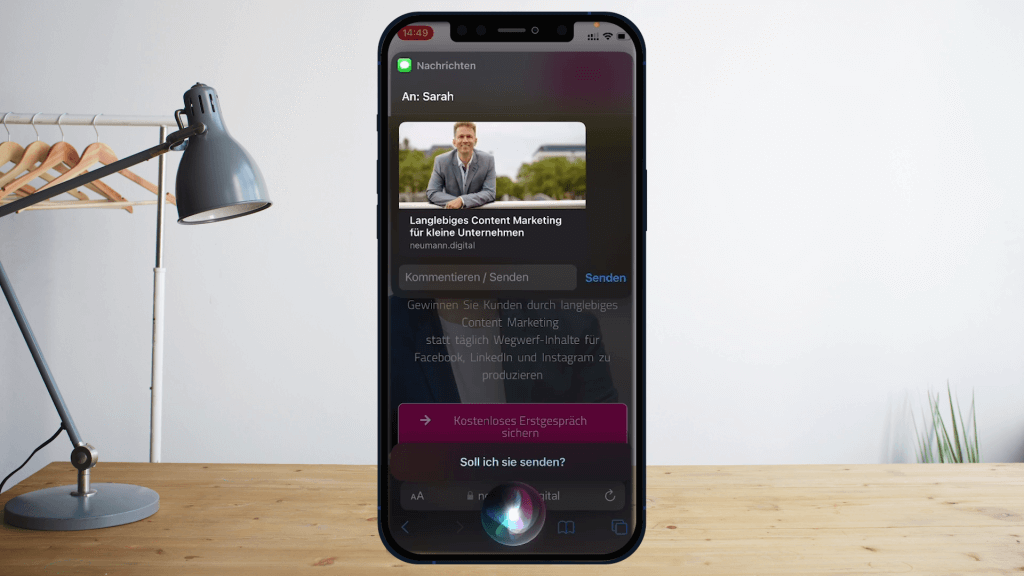
Dann fragt mich Siri, ob ich bereit zum Senden bin und schon habe ich den Link geteilt. Das geht nicht mit allen Apps, aber z.B. mit Musik in Spotify, Podcasts in der Apple Podcast App oder Bildern in der Fotos-App – probiere es einfach mal aus.
iPhone Trick 4: Spammer in Mail-App blocken
Beim nächsten Tipp geht es mal wieder um das beliebte Thema: Spam. Ich weiß nicht, wie es dir geht, aber ich bekomme immer mal wieder Anrufe aus dem Ausland, bevorzugt aus UK oder aus Belgien. Meist geht es dabei um verlockende Investitionsmöglichkeiten in Kryptowährungen, Gold oder ähnliches. Kurz gesagt: echt unerwünschte Aufmerksamkeitsfresser.
Bei Anrufern dieser Art bist du vielleicht auch schon dazu übergegangen, die Nummer direkt danach zu blockieren – einfach über den roten Menüpunkt unten in der Kontaktinformation. Aber auch über E-Mail kann man viel Spam erhalten. Immer wieder gibt es Spammer, die den Weg in den Posteingang finden und bei denen wohl eher nicht darauf vertrauen sollte, dass ein Link zum Abbestellen – falls es ihn überhaupt geben sollte – tatsächlich zu einer Abbestellmöglichkeit führt. Ganz Im Gegenteil: Irgendeine Form der direkten Antwort auf solche Mails kann eigentlich nur schaden.
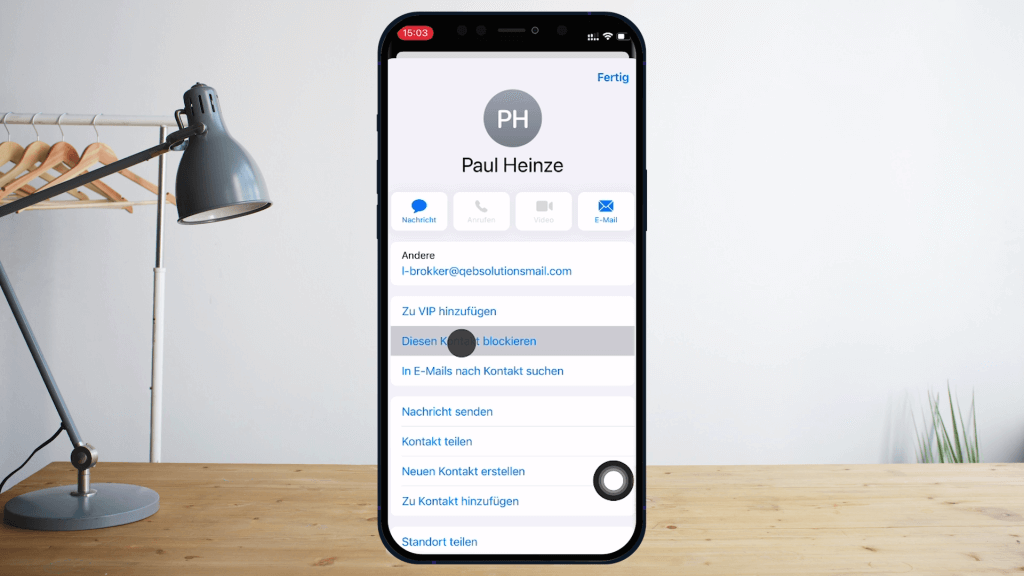
Stattdessen tippst du in der Mail-App einfach auf den Namen des Absenders und dann auf „diesen Kontakt blockieren“. Ist zwar bei Profi-Spammern keine Garantie, dass sie dich nicht von einer neuen E-Mail-Adresse aus anschreiben, aber zumindest mit dieser E-Mail-Adresse kommen sie dann nicht mehr zu dir durch.
iPhone Trick 5: Timer für Podcasts und Musik programmieren
Viele Menschen hören ja gerne Musik oder Podcasts zum Einschlafen. Aber was, wenn man immer deutlich früher einschläft, als die Musik oder Podcast normalerweise läuft bzw. wenn die Musik einfach immer weiterläuft? Dann kannst du dir mit den Bordmitteln deines iPhones eine Zeitschaltung für Podcast bzw. Musik programmieren. Einfach deinen Podcast oder deine Playlist starten und dann in die Uhr-App wechseln. (Einige Apps wie Spotify haben inzwischen einen integrierten Sleep-Timer, da benötigt man diesen Trick natürlich nicht.)
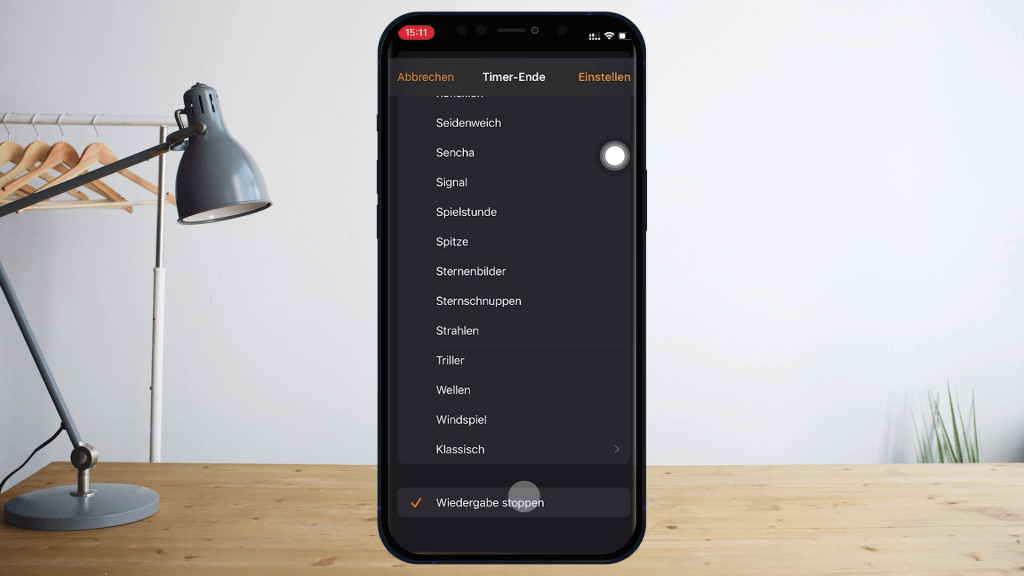
Unten wählst du den Timer und gibst die Dauer an, wie lange deine Musik laufen soll. Und dann gehst du auf Timer-Ende – hier stellst du ja normalerweise den Signalton ein, der erklingen soll, wenn der Timer bei Null angelangt ist. Aber, ganz unten der Liste gibt es „Wiedergabe stoppen“. Das wählst du aus, gehst auf Einstellen und dann auf Start. Und nach Ablauf des Timers wird die Widergabe des Podcasts beendet. Hand aufs Herz – wusstest du das schon?
iPhone Trick 6: Geführter Zugriff für Kinder und andere Gäste
Eltern kennen den nächsten Trick vielleicht schon: Wenn das eigenen Kind auf dem iPhone der Eltern Spiele spielen möchte, soll es ja nach Möglichkeit keinen Zugriff auf andere Anwendungen bekommen. Genau das kannst du mit dem geführten Zugriff erreichen. Diesen aktivierst du so: Gehe in den Einstellungen auf Bedienungshilfen und dann auf geführter Zugriff und stelle sicher, dass der erste Schieberegler aktiv ist. Darunter kannst du entweder einen Zahlen code zum Entsperren des Zugriffs wählen oder aber Face ID nutzen.
Wechsle dann in die App, die dein Gastnutzer bedienen dürfen soll. Wir starten das Spiel und tippen dann einfach dreimal auf die Seitentaste. In den Optionen können wir noch genauer einstellen, welche Tasten am iPhone wir für unseren kleinen Gast freischalten, vielleicht ja noch den Lautstärkeschalter – wobei, vielleicht besser genau den nicht, 😉
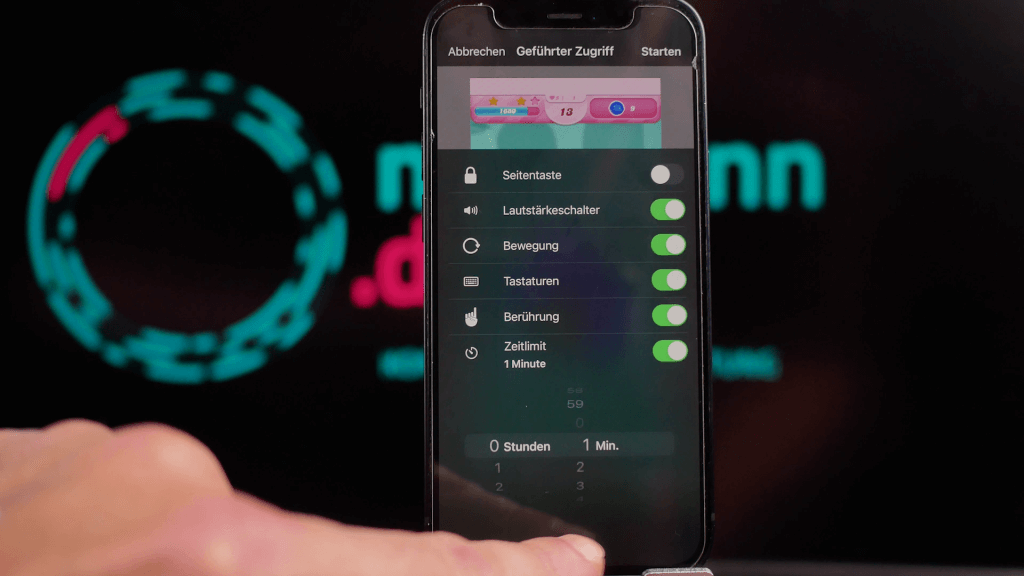
Besonders schön, du kannst ein Zeitlimit für eine maximale Spielzeit festlegen. Dann tippst du fertig und starten. Und nun gibt es keine Möglichkeit mehr, zum Home Screen oder zu einer anderen App zu gehen. Aber spielen kann man wunderbar. Wenn die Zeit abgelaufen ist, erscheint eine entsprechende Meldung und dann geht es nur noch weiter, wenn man den Entsperrcode kennt. 3x die Seitentaste drücken, Code eingeben – alternativ 2x drücken und eine Face ID-Prüfung durchführen – und wir können den geführten Modus wieder beenden.
Video: 7 GENIALE iPhone Tipps und Tricks, die du noch nicht kennst (Wetten?)
iPhone Trick 7: Ganzes Dokument abfotografieren
Wie du den sichtbaren Bildschirm mit deinem iPhone abfotografierst, also auf neudeutsch „screenshotest“, weißt du wahrscheinlich schon. Was aber, wenn du nicht nur den sichtbaren Bildschirm abfotografieren möchtest, sondern das gesamte Dokument, bzw. eine längere Seite im Browser? Auch das ist möglich: Über die Screenshot-Tastenkombination rechte Seitentaste und Lautstärke hoch-Taste machen wir ein Bildschirmfoto und tippen dann direkt auf das eingeblendete Bild unten links. Danach wählen wir oben einfach „Ganze Seite“ und „Fertig“. Dann PDF in „Dateien“ sichern. Und voila, unter der App Dateien befindet sich nun das Bildschirmfoto der gesamten Seite.
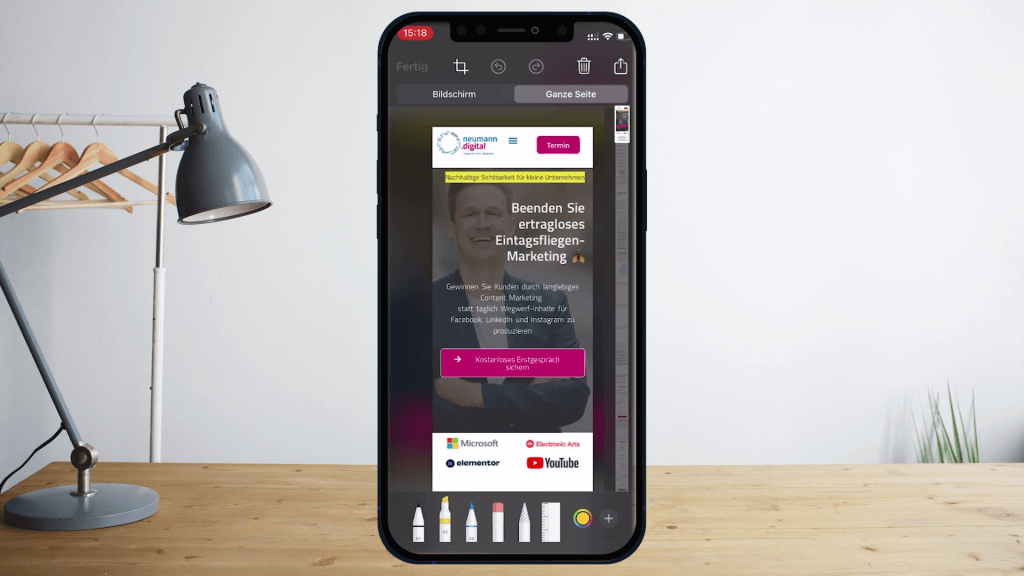
Und nun Butter bei die Fische: Wie viele dieser 7 Tipps & Tricks kanntest du noch nicht? Schreib mir einfach die Zahl -also Null bis sieben – in die Kommentare, gerne auch, welche der Tipps du noch nicht kanntest.
Auch Interessant: Hitzewelle in Deutschland: Dieser Fehler ZERSTÖRT dein iPhone






2 Responses
Moin und ein fettes Dankeschön für all die zahlreichen Tips zum Thema IPhone!
Ich bin quasi noch Neuling in der Apfelwelt und grundsätzlich sehr zufrieden. Gegenüber Androiden habe ich definitiv mehr Ruhe vor Störenfriede.
Aber es gibt da eine Sache…
Meine ständige Begleitung wünschte sich einen Ausdruck zweier Pdf‘s, die sie mir per WA zukommen ließ… Ich schmunzelte (noch) und freute mich schon insgeheim auf den ersten Ausdruck mit dem IPhone 13Pro ( für etwa anderthalb Riesen)
Ohje, was will es…, eine AirPrint Drucker?
Habe ich nicht. Nur einen in die Jahre gekommenen monochromen und multifunktionalen Laserdrucker (um genau zu sein ein Samsung SCX-4729FW) Er verrichtet seit Jahren erfolgreich meine Wünsche in meinem kleinen und bescheidenen Firmennetzwerk. Doch mit dem neuen IPhone kann ich ihn nicht erreichen…
Selbst die höchste Stufe des Apple Supports hat geäußert, soetwas würde nicht funktionieren. Wie bitte? Jedes stinknormale Andoid Handy bekomme ich via IP zum Drucken und der Rolls Roys unter den Handys scheitert an dieser einfachen Aufgabe?
Ich erspare mir an dieser Stelle die in den letzten Tagen geäußerten Kraftausdrücke…
Bin ich denn wirklich allein mit diesem Problem und gibt es so garkeine Lösung Herr Neumann?
Wäre das nicht mal ein interessantes Thema für das nächste Video?
Ich würde mich sehr freuen von Ihnen zu lesen.
Herzlichen Dank für Sie und Ihre Arbeit.
Mit freundlichen Grüßen
I. Seiner
Danke für den netten Kommentar. Ihr Drucker hat doch WLAN-Funktionalität, oder? Damit sollte es ohne Probleme gehen, also Drucker mit dem WLNA verbinden und ihn dann über den AirPrint-Dialog mit dem iPhone verbinden. AirPrint bezeichnet hier nur die Schnittstelle, das ist also keine besondere Druckerart. Ich drucke manchmal auch über mein iPhone und das geht sogar bequemer als über den PC. Viel Erfolg!