In diesem Beitrag erfährst du, welche Einstellungen du auf deinem iOS 16 iPhone abschalten oder ändern solltest. Wenn du dir ein neues iPhone zugelegt hast oder gerade auf das iOS 16 Betriebssystem aktualisiert hast, findest du hier 24 iOS 16 Einstellungen, die du dir unbedingt ansehen solltest.
Was das bringt?
Du schonst damit deinen iPhone-Akku, du schützt deine Privatsphäre und nicht zuletzt bewahrt dich das Abschalten mancher Funktionen vor ärgerlichen Kostenfallen.
Dieser Beitrag ist zwar in erster Linie für alle gedacht, die sich bisher noch gar nicht großartig mit den Einstellungen auf ihrem iPhone beschäftigt haben, aber auch wenn du schon auf iOS 15 Einstellungen geändert hast, solltest du dranbleiben, denn zum einen sind mit iOS 16 einige neue Einstellungen hinzugekommen und zum anderen kann es bei einem iOS Update immer mal vorkommen, dass die eine oder andere Einstellung wieder zurückgesetzt wird
1. Neues Spotlight-Suchfeld ausschalten
Beginnen wir mit einer Einstellung, die mit iOS 16 neu hinzugefügt wurde und die wir direkt wieder abschalten. Im Home-Screen gibt es ein neues Suchfeld für die Spotlight-Suche, das leider brutal überflüssig ist.
Denn die Spotlight-Suche kannst du auch ganz einfach durch ein kurzes Wischen nach unten irgendwo in der Mitte des Bildschirms aufrufen. Um das neue Suchfeld auszuschalten, gehst du in den Einstellungen auf „Home Bildschirm“ und unter dem Punkt „Suche“ findest du den Regler für „Auf Home-Bildschirm anzeigen“. Schalte ihn aus und du hast wieder die alte Anzeige, mit der du übrigens auch ganz schnell zwischen den Seiten deines Home-Bildschirms hin- und herschalten kannst. Du gewinnst damit also eine Funktion (wieder) hinzu und verlierst dabei nicht wirklich irgendetwas.
2. iOS 16 Einstellungen: Empfohlene Foto-Inhalte ausschalten
Auch nicht unbedingt jedermanns Geschmack ist die Funktion der Fotos-App, die an verschiedenen Stellen auf dem iPhone Fotos aus deiner Fotobibliothek anzeigt, zum Beispiel in der Suche oder auch in Widgets. Vielleicht zeigst du gerade jemandem dein neues iPhone und es werden ungefragt private Fotos angezeigt? Möchte man vielleicht nicht. Mit iOS 16 kannst du das jetzt abschalten: gehe dazu auf Einstellungen –> Fotos und scrolle runter zu „Empfohlene Inhalte anzeigen“. Schalte diesen Regler auf aus, um nicht an unerwarteter Stelle von privaten Fotos überrumpelt zu werden.
3. Mitteilungen bei Bildschirmfreigabe ausschalten
Wo wir gerade bei peinlichen Momenten sind: Unter Einstellungen und „Mitteilungen“ gibt es den Eintrag „Bildschirmfreigabe“. Stelle sicher, dass die Mitteilungen hier ausgeschaltet sind.
Denn sonst könnte es dir passieren, dass du gerade deinen iPhone-Bildschirm mit anderen teilst, zum Beispiel in einem Zoom-Meeting, und es kommen Mitteilungen aus deinen Mails oder Chat-Apps eingeflogen, die nicht für die Öffentlichkeit bestimmt sind. Erspar dir also peinliche Momente und schalte das aus.
4. Darstellungen der Mitteilungen ändern
Während diese Bildschirmfreigabe keine neue Einstellung war, gibt für die Mitteilungen auf dem Sperrbildschirm mit iOS 16 neue Darstellungsoptionen, die du eventuell auch ändern möchtest.
Die neue Standardeinstellung nennt sich Stapel und gruppiert die Mitteilungen nach App sortiert, wobei sich die Einträge überlappen. Falls dir das nicht zusagt, kannst du das ändern auf Liste – das ist die Darstellung, wie sie vorher bei iOS 15 war, oder du wählst mit Anzahl eine ganz kompakte Ansicht, die dir die Mitteilungsplaketten nur ca. 1 Minute anzeigt, danach wandern sie in eine sehr unauffällige Textnachricht am unteren Ende des Bildschirms. Wähle hier einfach die Darstellung, die dir am meisten zusagt.
5. Apple- und andere Werbeabonnements ausschalten
Unnötige Werbebenachrichtigungen, ob von Apple oder anderen Anbietern, braucht eigentlich kein Mensch, also schalten wir die auch gleich aus. Tippe in den Einstellungen auf deinen Namen, dann auf Name, Telefonnummer E-Mail und scrolle runter. Dort siehst du unter Abonnements zwei oder mehr Schieberegler. Einmal „Ankündigungen von Apple“ – und einmal „Apps, Musik, TV und mehr“. In beiden Fällen handelt es sich um E-Mails und Mitteilungen, zu deren Erhalt du hier einwilligst. Das schalten wir also direkt mal aus.
6. Personalisierte Empfehlungen ausschalten
Es gibt sogar noch mehr an Werbebenachrichtigungen auszuschalten: Gehe einen Schritt zurück und dann auf Medien & Käufe, lass dir dann deinen Account anzeigen und du siehst hier unten „Personalisierte Empfehlungen„. Wenn das aktiviert ist, dann darf Apple deine App-Nutzung, Downloads, Käufe und andere Aktivitäten – was auch immer das sein mag – dazu verwenden, um Empfehlungen für dich zu verbessern. Mir ist es lieber, wenn Apple nicht so viele Nutzungsdaten verarbeiten darf, daher schalte ich das aus.
7. Zugriff der Apps auf Kamera, Mikrofon und Fotos einstellen
Unter dem Einstellungspunkt „Datenschutz & Sicherheit“ befindet sich eine komplette Übersicht darüber, auf welche iPhone-Basisfunktionen die von dir installierten Apps zugreifen dürfen. Besonders wichtig finde ich hier Fotos, Kamera, Mikrofon. Exemplarisch gehen wir mal in Mikrofon und überprüfen, welche Apps Zugriff auf das Mikrofon in meinem iPhone zugreifen dürfen.
Wenn du gerne Sprachnachrichten verschickst, musst du Chat-Apps wie WhatsApp den Zugriff auf das Mikrofon erlauben. Oder Zoom, wenn du mit dem Handy an Zoom-Konferenzen teilnimmst (und darin sprechen möchtest). Aber in vielen Fällen benötigen die Apps das Mikrofon nicht, Zum Beispiel braucht YouTube mein Mikrofon nicht zu nutzen und da ich Google Maps nie mit Sprachbefehle steuere, benötigt diese App auch keinen Mikrofon-Zugriff.
Du siehst, es hängt hier ganz individuell von deiner Nutzung ab, aber nimm dir die Zeit und gehe einmal durch die Berechtigungen der Apps für Kamera, Fotos und Mikrofon und erlaube nur das, was du benötigst. Denk immer dran, du kannst die Einstellungen jederzeit ändern und Apps werden dich darauf hinweisen, wenn sie eine Zugriffsberechtigung brauchen, um eine bestimmte Funktion auszuführen.
8. Sensor- und Nutzungsdaten abschalten
Wir gehen von Mikrofon wieder einen Schritt zurück und sehen: Sensor- und Nutzungsdaten: Vielleicht fragst du jetzt: Warum willst du keine Daten zu Studienzwecken freigeben, wenn du dein iPhone nutzt? Nun, weil ich in den Informationen dazu lesen kann, was das hier beinhaltet, nämlich meine Verwendung der Tastatur, wie viel Nachrichten ich sende, wie viele Anrufe ich tätige und erhalte, welche Apps ich verwende, etc. Man kann Apple da nun vertrauen, dass sie die Daten schon wirklich sicher an die entsprechenden Stellen weitergeben oder man kann es einfach abgeschaltet lassen. Vielleicht bist du ja auch der Meinung, dass Apple auch so schon genug über dein Nutzungsverhalten erfährt.
9. Analyse & Verbesserungen abschalten
Weitere Datenfreigaben über dein Verhalten als Nutzer kannst du am unteren Ende von „Analyse & Verbesserungen“ ausschalten. Ich empfehle hier, alle Schieberegler auf aus zu stellen – das sind übrigens inzwischen eine ganze Menge geworden – denn ich möchte nicht automatisch und täglich Diagnose- und Nutzungsdaten an Apple senden. Auch nicht bei der Option „Sicherheit verbessern“, denn wenn man sich durchliest, was dahintersteckt, bedeutet das eben, dass Apple die erhobenen Daten auch offenlegen darf.
Nicht zuletzt schonst du damit natürlich auch deinen iPhone-Akku ein kleines bisschen, wenn du diese täglichen Datenübertragungen abschaltest.
10. Personalisierte Werbung ausschalten
Wir gehen erneut einen Schritt zurück und sehen: hier gibt es noch „Apple-Werbung“. Hatten wir das nicht vorhin schon abgeschaltet? Nein, es geht hier speziell um personalisierte Werbung. Personalisierte Werbung ist für manche ein Fluch und für andere ein Segen, aber eines ist ziemlich klar: du wirst durch das Ausschalten nicht weniger Werbung zu sehen bekommen, nur weniger zielgerichtete Werbung. Man darf die Wirkung hier also nicht überschätzen. Daher gibt es hierfür nur eine abgeschwächte Empfehlung von mir zum Abschalten.
11. App Tracking abschalten
Wieder gehen wir einen Schritt zurück und scrollen ganz nach oben. Dort findest du als zweiten Punkt Tracking. Hierbei geht es darum, dass die App-Betreiber über ihre eigene App hinaus dein Verhalten in anderen Apps und auf Websites messen dürfen. Und es gibt wirklich keinen Grund weswegen man das als Nutzer wollen könnte, daher empfehle ich hier: Stelle oben den Regler aus, das betrifft dann alle zukünftigen Anfragen und mit „Apps auffordern, Tracking zu stoppen“ widerrufst du die Erlaubnis für die Apps, denen du das möglicherweise in der Vergangenheit gestattet hast.
12. Ortungsdienste überprüfen und abschalten
Nach einem Schritt zurück gehen wir zum Punkt ganz oben: „Ortungsdienste“. Diese solltest du nicht generell ausschalten, denn manche Apps sind ohne Ortungsdienst ziemlich nutzlos, z.B. Karten- Und Navigationsapps. Aber: Fast keine App benötigt dauerhaften Zugriff auf deinen Standort, deswegen gehst du am besten einmal die Liste durch und stellst sicher, dass in der rechten Spalte nicht „Immer“ steht, sondern entweder „Nie“ oder „Beim Verwenden“.
Einzige Ausnahme sind die Katastrophenwarnapps, in meinem Fall Katwarn und NINA. Diese Apps benötigen fortlaufend Zugriff auf deinen Standort, um dich warnen zu können, ob dort, wo du dich gerade befindest, eine Katastrophenwarnung besteht. Bei allen anderen Apps genügt es aber, wenn du der App nur beim Verwenden deinen Standort freigibst und in den Einträgen zu jeder App findest du noch den Regler zu „Genauer Standort“, das benötigst du nur bei Karten- und Katastrophenwarnapps, schalte das bei allen anderen Apps einfach aus und spare damit Akkuleistung ein.
Übrigens: Falls eine App deinen Standort sehr häufig abfragt, bekommst du auch manchmal Hinweise in deinem iPhone eingeblendet, also gibt dir Apple hier auch selbst den Tipp, die Berechtigung für Standortabfragen zu überprüfen.
13. Systemdienste überprüfen und abschalten
Neben den Ortungsdiensten für Apps gibt es auch die System-Ortungsdienste. Diese findest du, wenn du hier auf der Übersicht ganz nach unten scrollst und auf Systemdienste tippst. Du kannst hier eine ganze Menge ausschalten, aber: Bitte dabei nicht das Gehirn ausschalten!
Ein Beispiel: Wenn du HomeKit-Geräte bei dir zu Hause in Betrieb hast, die z.B. das Licht anschalten, wenn du die Wohnung betrittst, dann solltest du die HomeKit-Ortung natürlich nicht ausschalten. Alle nicht-HomeKit-Nutzer und Nutzerinnen können diesen Regler jedoch problemlos auf aus stellen.
Die Kompasskalibrierung kannst du auch ausstellen, allerdings bekommst du dann in Google Maps nicht mehr die Richtung angezeigt, in die du dich bewegst. Wer also nicht bei den Pfadfindern war, lässt auch das lieber angeschaltet. Außerdem solltest du auf jeden Fall angeschaltet lassen: „Mein iPhone suchen“, „Notruf & SOS“, „Standort teilen“ (wenn du diese Funktion nutzt, z. B. in WhatsApp) und „Systemanpassung“, wenn du die Funktion optimiertes Laden für dein iPhone verwenden möchtest. Alle anderen Systemdienste kannst du ausschalten und dazu zählt auch am Ende der Liste:
14. Wichtige Orte
Wichtige Orte wird dazu verwendet, dass Apple Rückschlüsse darauf ziehen kann, wo deine Wohn- und deine Arbeitsadresse ist. Das kann mal hilfreich sein, wenn es auf deiner Pendelstrecke Stau gibt, die Frage ist aber, ob damit ein fortlaufendes Tracking deiner gesamten Aufenthaltsorte gerechtfertigt ist. Ich habe das mal absichtlich angeschaltet und Apple erkannte in etwa 2 Monaten 88 Orte als wichtig und speicherte sie. Da wird schnell ein richtiges Bewegungsprofil draus. Ich empfehle: Lösche den Verlauf, also die bisher gespeicherten Daten, und schalte diese Funktion aus.
15. iOS 16 Einstellungen: Produktverbesserungen abschalten
Wir gehen wieder einen Schritt zurück zu „Systemdienste“ und kurz vor Ende der Seite befinden sich drei Regler für Produktverbesserungen. Ich bleibe dabei: Apple ist eine der kapitalstärksten Firmen der Welt und kann es sich dank seiner teuer verkauften Produkte ganz sicher leisten, diese auch eigenständig zu verbessern – ohne dafür deine Daten zu verwenden. Und selbst wenn es nicht so wäre, es gibt immer noch mehr als genug Menschen, die diese Einstellungen angeschaltet lassen werden – sodass du sie ganz beruhigt ausschalten und nebenbei auch wieder etwas Energie sparen kannst.
16. Backup über mobile Daten ausschalten
Die nächste Einstellungs-Empfehlung ist speziell für alle Nutzer ohne Datenflatrate: Tippe im Einstellungs-Hauptbildschirm auf deinen Namen, dann auf „iCloud“ und dann „iCloud Backup“. Hier gibt es den Regler „Backup über mobile Daten“. Meine Empfehlung hier: Schalte das aus, außer wenn du eine echte, und ich meine damit komplett ungedrosselte Datenflatrate hast. Schau in deinen Vertrag, wenn du dir nicht sicher bist.
Ich habe keinen so genannten Unlimited Tarif, weil ich lieber durch einen günstigen Vertrag Geld spare. Aktuell habe ich sogar nur 8 GB in meinem Datentarif frei, weil der Vertrag schon etwas älter ist. Ein einziges komplettes Backup meines iPhones benötigt aktuell so viel Daten wie mein Freivolumen, daher wäre es für mich ungünstig, Backups über das Mobilfunknetz zu machen. So komme ich mit meinen 8 GB aber locker über die Runden und das, obwohl ich mich durchaus als Vielnutzer bezeichnen würde.
17. 5G Daten-Einstellung überprüfen
Weiter geht es mit einem Tipp für alle 5G- Nutzer – die soll es ja inzwischen sogar in Deutschland geben: schau unter Einstellungen –> Mobilfunk nach bei „Sprache und Daten“. Stelle sicher, dass hier „5G automatisch“ gewählt ist, denn dann wird 5G nur verwendet, wenn die Batterielebensdauer nicht stark darunter leidet – bei 5G aktiviert wird 5G nämlich immer genutzt, wenn es verfügbar ist – auch, wenn das zu Lasten des Akkus geschieht.
Video: 24 iOS 16 Einstellungen, die du SOFORT abschalten solltest
18. Datenmodus überprüfen
Und wo wir gerade hier sind, gehe, einen Schritt zurück und wähle Datenmodus aus. Hier empfehle ich, wenn du einen eher kleinen Vertrag hast wie ich, den Datensparmodus zu wählen. Denn dann reduziert das iPhone automatische Updates und Hintergrundaktionen, wenn du mit dem Mobilfunknetz verbunden bist.
19. iOS 16 Einstellungen: iCloud Drive über Mobilfunk abschalten
Eine weiter Einstellung, die du ausschalten solltest: Scrolle auf der Seite „Mobilfunk“ ganz herunter und du siehst den Regler für „iCloud Drive“ – Dabei geht es um das Übertragen von Dokumenten und Dateien in iCloud – also den Dateien, die sich in der Dateien-App befinden und in iCloud gespeichert sind. Falls dort größere Dateien liegen, kann das auch ganz schnell dein Freivolumen ausreizen, wenn dieser Regler nicht ausgeschaltet ist.
20. Hintergrundaktualisierung nur über WLAN erlauben
Eben hatten wir kurz über die Aktionen im Hintergrund gesprochen: In den Einstellungen findest du unter „Allgemein“ den Punkt „Hintergrundaktualisierung“. Die Hintergrundaktualisierung bedeutet nicht, dass dadurch Benachrichtigungen in Chat-Apps schneller an dich zugestellt werden, denn Benachrichtigungen laufen über ein komplett separates System, sondern es geht hier nur um inhaltliche Aktualisierungen in den Apps während du sie nicht benutzt – sodass also z.B. Die Ergebniszwischenstände in der Kicker-App im Hintergrund aktuell gehalten werden.
Da die Ergebnisse auch immer dann aktualisiert werden, wenn ich die App aufrufe, brauche ich das nicht unbedingt. Wenn ich mit einem WLAN verbunden bin, ist es hingegen kein Problem. Und daher, lange Rede kurzer Sinn, empfehle ich dir, einfach in Hintergrundaktualisierung „WLAN“ auszuwählen und dann hast du unterwegs keine unnötigen Datenübertragungen, selbst wenn bei den Apps alle Regler auf an sein sollten.
21. Aufforderung zur App-Bewertung abschalten
Kennst du das, wenn du eine App heruntergeladen hast, und diese dich schon nach 2 Minuten fragt, ob du eine Bewertung im App Store für sie hinterlassen kannst?
Ziemlich aufdringlich. Das Gute ist: Du kannst das ausschalten. Gehe einfach in den Einstellungen auf „App Store“ und dann runter zu „Bewertungen in Apps“. Schalte den Regler hier auf aus und du wirst nicht mehr um Bewertungen von Apps gebeten. Spare dir damit Zeit und Nerven.
22. Mails blockierter Absender in den Papierkorb legen
Die nächste Einstellung findest du in der Apple Mail-App: Gehe von den Einstellungen in Mail und dort auf „blockierter Absender-Optionen“. Hier kannst du festlegen, was mit E-Mails geschehen soll, die von Absendern stammen, welche du blockiert hast. In der Regel blockiert man Absender ja, weil man deren E-Mails nicht mehr im Posteingang sehen will, Damit das auch so ist, stelle sicher, dass unter Aktionen „In den Papierkorb bewegen“ aktiviert ist. Denn sonst bleiben diese Nachrichten in deinem Posteingang und du ärgerst dich vielleicht jedes Mal aufs Neue darüber.
23. „Toptreffer vorab laden“ in Safari abschalten
Gehe von Einstellungen zu „Safari“ und scrolle runter zu „Top Treffer vorab laden“. Wenn das aktiv ist, lädt Safari bei jeder Suchanfrage im Hintergrund schon den Inhalt des ersten Suchtreffers. Weil…es sich sicher ist, dass du auf jeden Fall das erste Suchergebnis wählen wirst? Ich weiß nicht, wie es dir geht, aber ich wähle sehr oft nicht das erste Suchergebnis, z.B. wenn ich einen unabhängigen Tarifvergleich machen möchte und einer der Anbieter selbst auf Platz 1 ist.
Und deshalb verschwendest du mit dieser Funktion schlichtweg eine Menge an Datenvolumen, zumindest unterwegs. Gäbe es hier die Möglichkeit, das Vorab-Laden nur bei einer WLAN-Verbindung zu erlauben, würde ich das wählen. Leider gibt es eine solche Option nur im Chrome Browser von Google, dort kann ich „Webseiten vorabladen nur bei WLAN“ einstellen. Das darf Safari gerne mal nachmachen.
24. Datenschutzwahrende Werbungsmessung abschalten
Und eine weitere Einstellung speziell für den Safari-Browser: Gehe in den Einstellungen auf „Safari“ und scrolle runter bis zum Abschnitt „Datenschutz & Sicherheit“. Hier gibt es die so genannte „Datenschutzwahrende Werbungsmessung“ und, längere Geschichte, kurz zusammengefasst: Das ist Apples trickreicher Weg, Werbetracking durch die Hintertür wieder zu erlauben (aber nach ihren Spielregeln), nachdem sie es seit iOS 14.5 für App-Betreiber sehr schwer gemacht haben, die Nutzer zu tracken, siehe Tipp Nummer 11 zum Tracking. Apple nennt das zwar datenschutzwahrende Werbemessung, aber es bleibt eben eine Form von Tracking und ich sage mir: lieber kein Tracking als ein datenschutzwahrendes Tracking. Dieser Regler gehört nach meiner Empfehlung also ebenfalls aus.
Das waren 24 iOS 16 Einstellungen, die du abschalten oder überprüfen solltest. Kennst du noch weitere? Dann schrieb sie mir gerne in die Kommentare.
Auch interessant: Externe Festplatte wiederherstellen – 4 Datenrettungs-Tools im Test
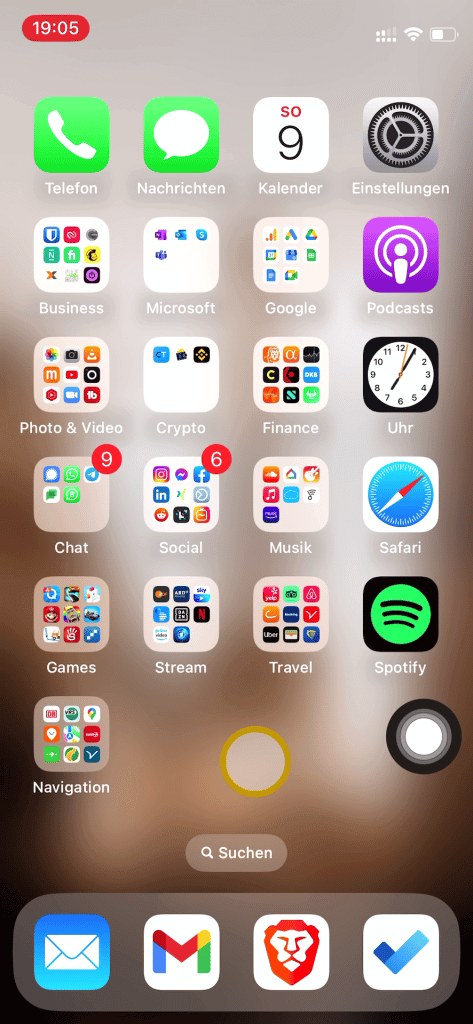
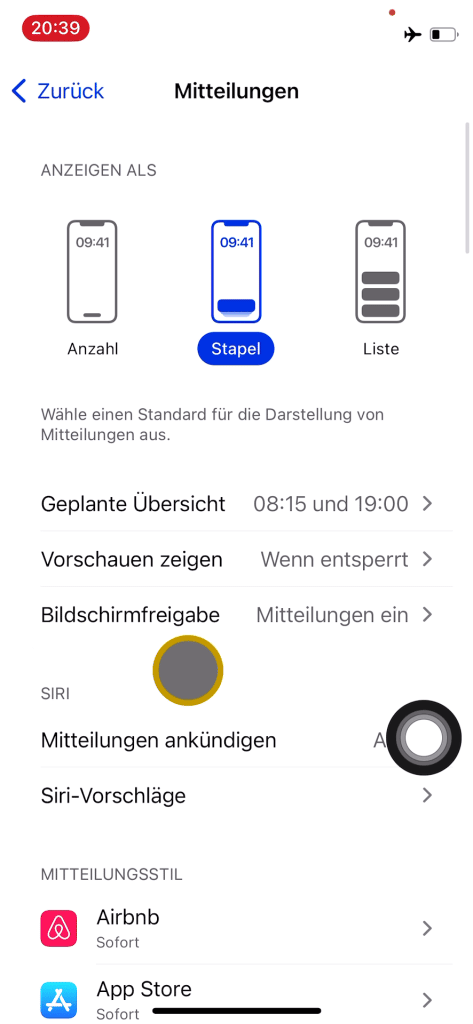










2 Responses
Vielen Dank für die übersichtliche Zusammenstellung. Da waren noch eine Menge Sachen dabei, die mir gar nicht bewusst waren. Und auf den Punkt und erfrischend formuliert 😁
Vielen Dank, Maria!