Nachdem du dein iPhone auf iOS 15 aktualisiert hast, gehst du am besten zuerst in die Einstellungen, denn hier gibt es insgesamt 15 iOS 15 Einstellungen, die du abschalten oder ändern solltest. Der Akku deines iPhones, dein Geldbeutel und nicht zuletzt deine Privatsphäre werden es dir danken.
Neuer Beitrag: 24 iOS 16 Einstellungen, die du SOFORT abschalten solltest
1. Apps nicht erlauben, Tracking anzufordern
Die erste Einstellung, die du dir vornehmen solltest, ist „Apps erlauben, Tracking anzufordern“. Du findest das in den Einstellungen unter dem Punkt Datenschutz. Vielleicht hast du ja den Ärger mitbekommen, den Apple Anfang des Jahres mit dieser Neuerung bei Werbetreibenden ausgelöst hat. Vor allem bei Facebook, denn Facebook hat wie wohl kaum ein anderes Unternehmen Informationen aus deinem Nutzungsverhalten in anderen Apps und auf Websites gespeichert, um dann damit möglichst zielgruppengenaue Werbung verkaufen zu können.
Das geht jetzt nicht mehr ohne deine Erlaubnis – und das schmeckt Facebook – aber auch anderen werbetreibenden Plattformen – natürlich gar nicht. Unter Privatsphäre und Tracking und „Apps erlauben, Tracking anzufordern“ kannst du ganz einfach festlegen, dass KEINE App dich tracken darf. Und falls du in der Vergangenheit schon einigen Apps die Erlaubnis dazu gegeben hast, dann siehst du die betreffenden Apps hier aufgelistet. Schalte den Schieberegeler auf AUS und du kannst mit „Apps auffordern, Tracking zu stoppen“ auch die Apps am Herumschnüffeln hindern, die zuvor eine Erlaubnis hatten.
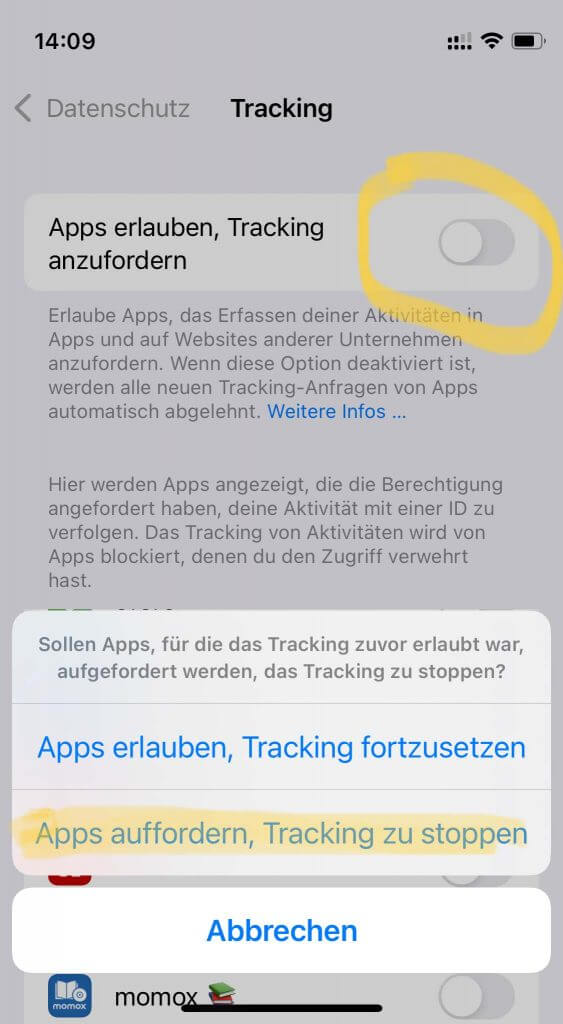
2. Ortungsdienste für Apps einstellen
Einstellung Nummer zwei, die wir ändern, sind die Ortungsdienste, ebenfalls unter dem Punkt Datenschutz. Dort findest du eine Liste all deine Apps und ob bzw. wann sie auf deinen aktuellen Standort zugreifen dürfen. Hier solltest du auf die Apps achten, bei denen der Ortungsdienst IMMER angeschaltet ist. Denn das bedeutet, dass die jeweilige App deinen Standort zu jeder Zeit nachverfolgen darf. Du kannst dir sicher vorstellen, dass das, abgesehen davon, dass es etwas unheimlich ist, auch ziemlich viel Energie frisst.
Bei einigen Apps ist es sinnvoll, die Einstellung auf Beim Verwenden zu lassen, bei vielen jedoch brauchst du überhaupt kein Standorttracking. Einfaches Beispiel: Google Maps – wenn Google Maps deinen Standort nicht ermitteln darf, kann es nicht darstellen, wo auf der Karte du dich gerade befindest. Das ist nicht sonderlich sinnvoll, also sollte diese App auf „Während der Nutzung“ gestellt sein. Auf der anderen Seite gibt es z.B. die Sprachmemos App und ich wüsste jetzt keinen guten Grund, warum diese App meinen Standort kennen muss. Am wichtigsten ist jedoch, dass du die Einstellungen bei den Apps änderst, die auf IMMER stehen. Das braucht keine der Apps und es frisst mächtig Energie, also aus damit.

3. Ortungsdienste für Systemdienste einstellen
Die dritte Einstellung, die wir verändern, sind die der Ortungsdienste für die Apple-eigenen Systemdienste. Hier sind üblicherweise ganz viele Schieberegler auf AN, viele davon brauchst du überhaupt nicht.
Aktiviert lassen solltest du Notruf & SOS sowie Mein iPhone suchen, um es bei Verlust oder Diebstahl orten zu können. Netzwerk & Drahtlos solltest du auch anlassen. Aber fast alles andere brauchst du nicht. z.B. die Kompasskalibrierung, wohl gemerkt Kalibrierung, nicht der Kompass selbst. Außerdem würde ich sagen, dass die meisten Nutzer den Dienst Zeitzone einstellen ruhigen Gewissens ausstellen können. Dieser lohnt sich eigentlich nur, wenn du Vielflieger bist und ständig durch verschiedene Zeitzonen reist.
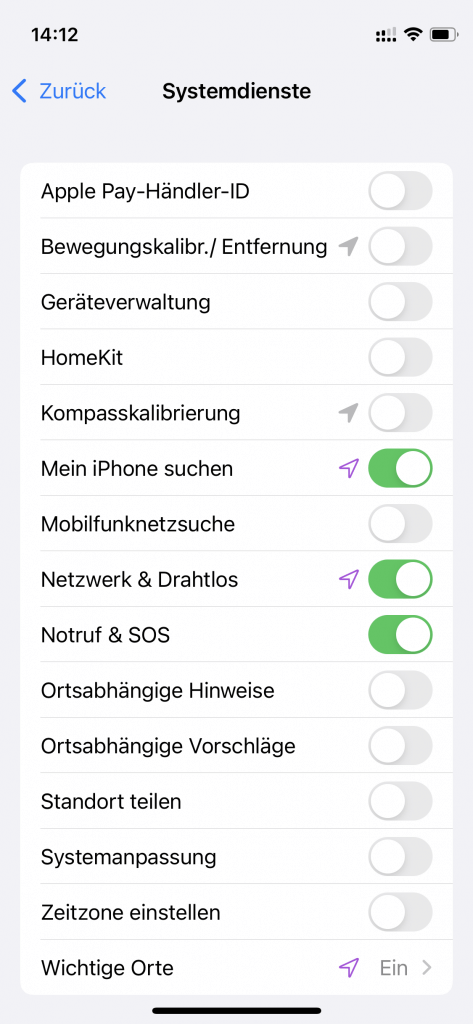
4. Wichtige Orte abschalten
Eine Ebene weiter finden wir die so genannten wichtigen Orte. Hier speichert sich das iPhone Orte, an denen du gewesen bist – und das Merkwürdige ist, es zeigt dir nur den letzten Eintrag. Ich hatte in meinem iPhone 163 Einträge von Orten, an denen ich war, aber ich darf sie nicht einmal selbst einsehen? Sehr fragwürdig. Du ahnst sicher, was ich empfehle – den Verlauf löschen und dann die Funktion „wichtige Orte“ komplett deaktivieren.
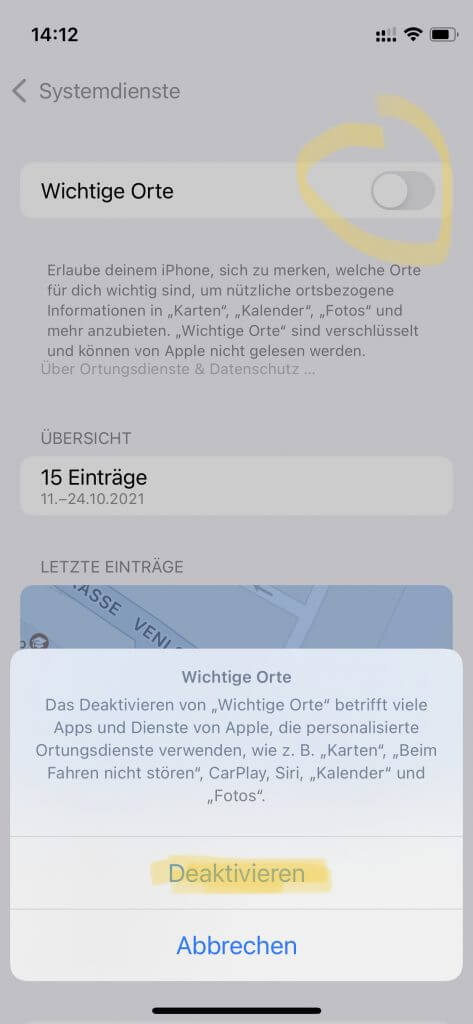
5. Produktverbesserungen abschalten
Der fünfte Bereich, bei dem wir Einstellungen deaktivieren, ist Produktverbesserungen, diesen findest du auf der Seite Systemdienste ganz unten. Mal ganz ehrlich: warum solltest du Apple gratis dabei helfen, ihr Produkt zu verbessern, auf Kosten der Handy-Akkuleistung und deiner Privatsphäre? Wenn mir Apple demnächst etwas dafür bezahlt, überlege ich mir das gerne nochmal, für den Moment aber schalte ich diese drei Regler auf aus und empfehle dir das ebenfalls.
Verbesserung für Karten habe ich schon lange ausgeschaltet, denn Google Maps ist der Karten-App von Apple in vielerlei Hinsicht überlegen – ich vermute, dieses Rennen ist entschieden. Davon abgesehen: warum soll ich kostenlos dabei helfen, ein Produkt zu verbessern, das ich nie benutze?
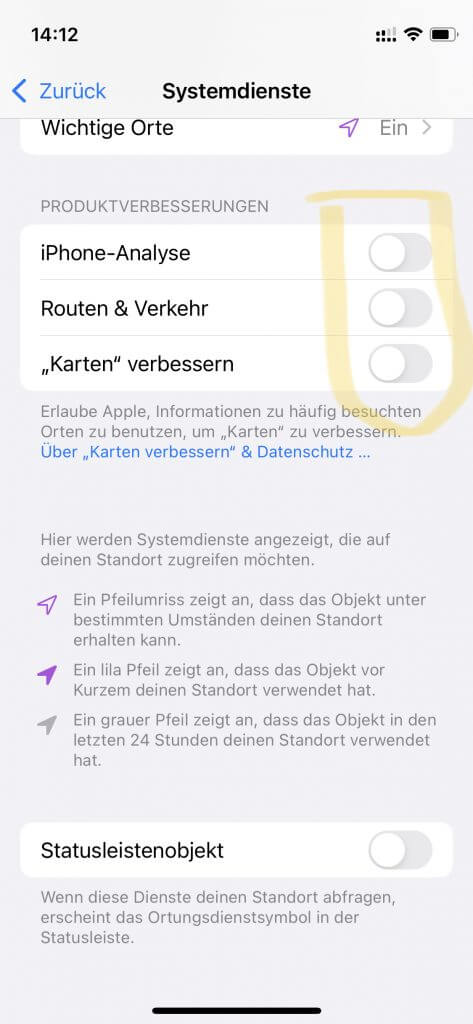
6. iPhone Analysen nicht teilen
Bereich Nummer 6 ist unter Datenschutz und klingt sehr ähnlich wie der vorherige Punkt. Es geht um das Untermenü ganz unten namens Analyse & Verbesserungen. Ich habe die iPhone Analyse schon abgeschaltet und du solltest das auch tun. Wenn du auf Analysedaten klickst, siehst du, dass dein iPhone so einiges an Daten über dein Nutzungsverhalten sammelt. Das Sammeln kannst du nicht deaktivieren, aber das Teilen der Daten mit Apple – sofern wir Apple Glauben schenken dürfen. Der Schieberegler bleibt bei mir in jedem Fall auf AUS.
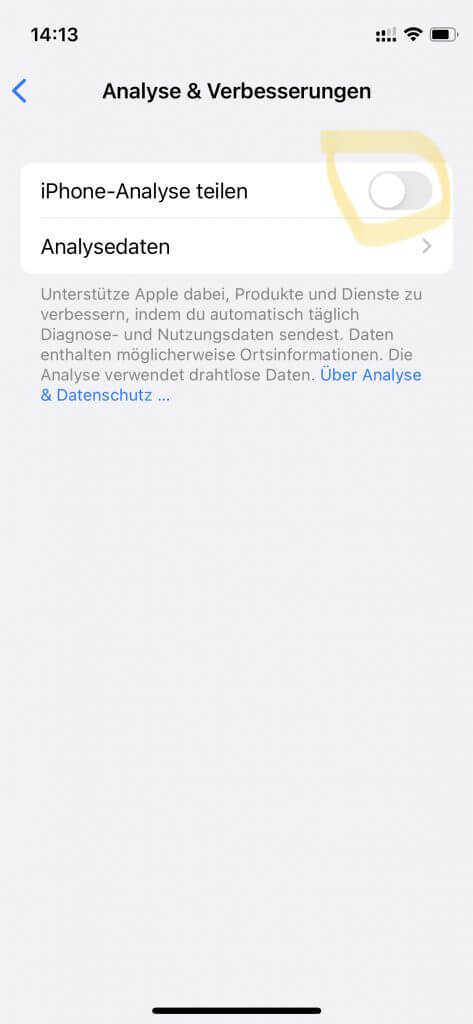
7. Personalisierte Apple-Werbung abschalten
Wir sind wieder auf der Datenschutz-Seite in den Einstellungen und unter dem Punkt Analyse & Verbesserungen sehen wir: Apple-Werbung. Hier heißt es: „Informationen über zielgerichtete Werbung werden von Apple verwendet, um Werbung für dich zu personalisieren.“ Sprich: das, was Apple den anderen App-Betreibern mit der neuen App Tracking-Abfrage untersagt, möchten sie ganz gerne selbst machen dürfen. Und natürlich schalte ich das auch aus.
Das bedeutet sehr wahrscheinlich eher nicht, dass du weniger Werbung zu sehen bekommst, aber eine kleine Chance besteht. Denn je weniger Apple an Nutzerdaten über dich sammeln darf, desto weniger genau kann dich Apple bestimmten Zielgruppen zuordnen und die Werbeplätze, entsprechend schlechter verkaufen – die Hoffnung bleibt, dass du dann vielleicht weniger Werbung bekommst.
Es könnte aber auch einfach sein, dass du dann besonders billige und unpassende Werbung bekommst – von Unternehmen, die sich die teuren Preise für die Nutzer mit genauer Zielgruppenbestimmung nicht leisten können. Ich tippe eher auf Letzteres, aber genau weiß das wohl nur Apple selbst. Wenn du es gut findest, Werbung angezeigt zu bekommen, die stärker deinen Interessen entspricht – und dieses Argument ist nachvollziehbar – dann lasse diese Funktion angeschaltet.
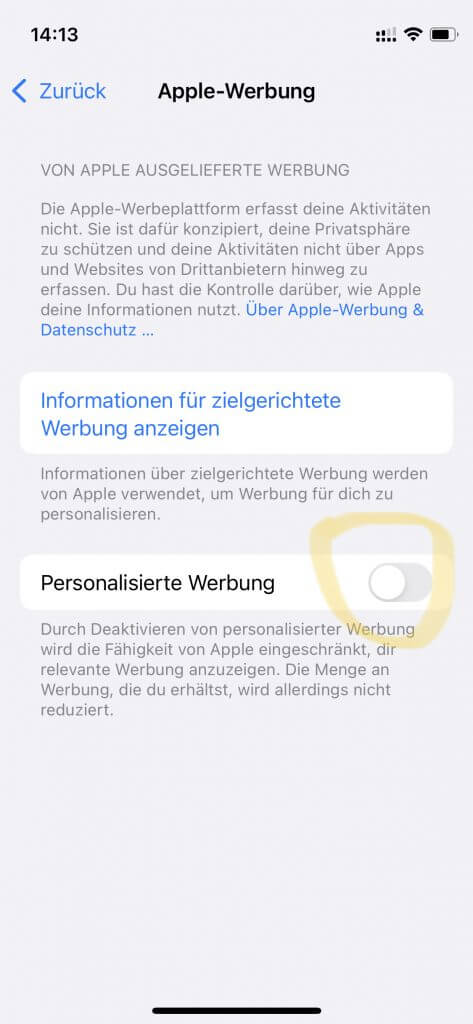
8. Sensor- und Nutzungsdaten ausschalten
Unter Datenschutz finden wir auch den Eintrag Sensor- und Nutzungsdaten. Ich habe das bisher noch nie aktiviert. Zwar bekommt man sehr schön erklärt, dass die Daten hier für Forschungszwecken und Studien verwendet werden, aber ich bin mir sicher, dies kann Apple mit seinem Milliarden-Budget auch sehr gut auf anderem Wege erheben. Ich lasse diese Funktion also aus.
9. Push-Abfrage für Mail ausschalten
Wir sind nun wieder zurück in den Einstellungen. Gehe auf Mail und dann auf Accounts und Datenabgleich. Unter dem Menü, das sich jetzt öffnet, siehst du oben einen Schieberegler für Push – der sollte auf jeden Fall aus sein, weil diese Funktion jede Menge Batterieleistung frisst. Das iPhone fragt damit quasi ständig deinen Mailserver, ob neue E-Mails vorliegen. Unter Abrufen kannst du das Zeitintervall stattdessen selbst festlegen, in dem deine Mail im Hintergrund abgeholt wird. Welche Einstellung du hier wählst, kommt auf dich an, ich persönlich hab schon gerne einen aktuellen Stand meiner Mails und habe deshalb das kürzeste Intervall gewählt, also alle 15 Minuten.
Die Auswahl Automatisch bedeutet hier: Nur bei externer Stromversorgung und WLAN-Verbindung wird der Mailserver im Hintergrund abgerufen (also nicht, wenn du unterwegs bist). Im Hintergrund ist ein wichtiges Stichwort, denn natürlich werden deine Mails immer auch dann abgerufen, wenn du deine Mail-App öffnest. Hier geht es also ausschließlich um das Verhalten, wenn du gerade nicht aktiv in deinem Mailprogramm bist.
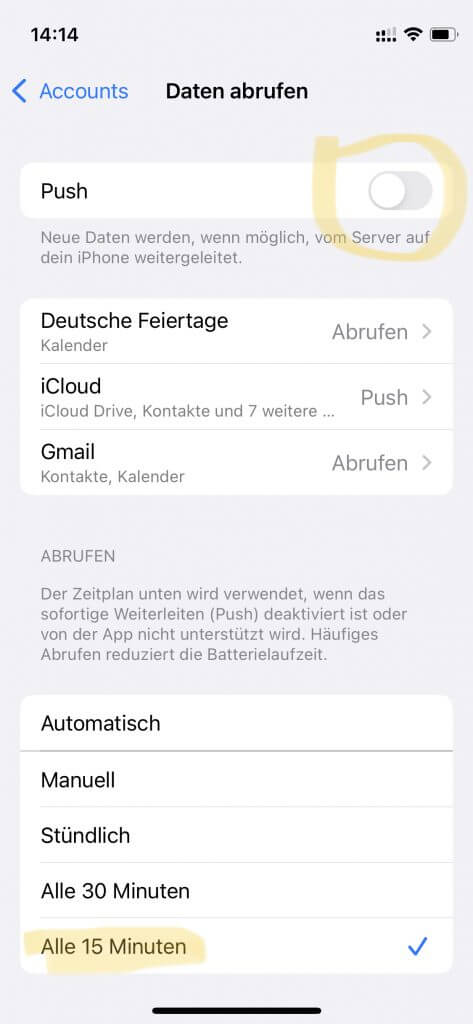
10. Nur für 5G iPhones: iCloud Backup über mobile Daten ausschalten
Die folgende Einstellung gibt es nur bei allen iPhone 12 und 13er Modellen: In Einstellungen klickst du auf deinen Namen oben, gehst zu iCloud und dann iCloud Backup und schaltest „Backup über mobile Daten“ AUS. Zu dieser Funktion heißt es: „Wenn keine WLAN-Verbindung vorhanden ist, verwende das Mobilfunknetz, um automatisch Backups in iCloud zu sichern. Dadurch kann dein mobiler Datentarif überschritten werden.“ Sprich: Nur für ein Backup sollen wir unseren Mobildatentarif sprengen, gerade bei einem teuren 5G-Vertrag…? Ganz sicher nicht. Diese Einstellung gehört definitiv AUS.
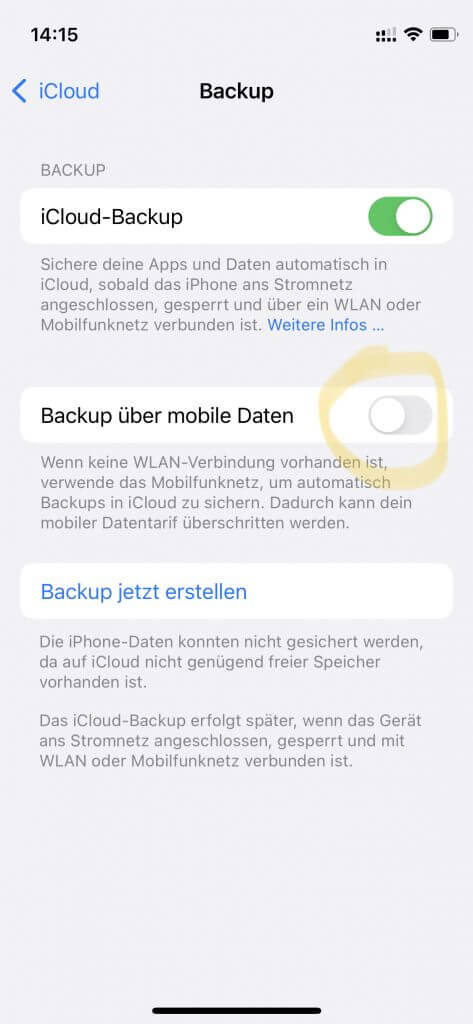
11. Dateien nicht über mobile Daten in iCloud Drive übertragen
Gehe von den Einstellungen in Mobilfunk und scrolle runter zu iCloud-Drive und schalte auch diese Funktion aus. Einfache Erklärung: Große Datenmengen sollte man per WLAN übertragen und nicht über den Mobilfunk.
12. Fotos nicht über mobile Daten in iCloud übertragen
Gehe von dem Einstellungen-Bildschirm auf Fotos. Dort siehst du den Eintrag Mobile Daten und auf dem folgenden Bildschirm schaltest du „Mobile Daten“ aus. Denn dann werden Fotos – und übrigens auch Videos – was wegen der Datenmenge noch viel wichtiger ist, nicht über deine mobile Datenverbindung übertragen, wenn du sie in die iCloud kopierst. Das kann dir böse Überraschungen am Ende des Monats ersparen bzw. ein Verbrauchen deines Datentarifs lange bevor der Monat zu Ende ist.
Mindestens genauso wichtig: Unbegrenzte Updates ausschalten. Manchmal liest man sich die Hinweistexte durch und ist einfach nur baff: „Aktiviere diese Option für die unbegrenzte Nutzung von mobilen Daten zum Hoch- und Runterladen auf iCloud-Fotos, wenn keine Verbindung zum WLAN besteht.“ Es handelt sich hier also um einen Freibrief für dein iPhone, direkt deinen Datentarif bis zum Ende auszureizen. Ich frage mich: Welcher Nutzer soll das wollen?

13. In Safari: Toptreffer vorab laden ausschalten
Der nächste Tipp ist nur relevant, wenn du den voreingestellten Safari-Browser benutzt. Ich arbeite mit Chrome, da gibt es die folgenden Schildbürgerstreich-Funktion zum Glück nicht. Von den Einstellungen gehst du zu Safari und siehst dort den Punkt Toptreffer vorab laden. Das bedeutet: wenn du eine Suche durchführst, wird Safari automatisch schon die Website des ersten Suchtreffers laden. Völlig egal, ob du dann daraufklickst oder nicht.
Apple nimmt hier für dich an, dass du bei deiner Suche auf jeden Fall auf den ersten Treffer des Suchergebnisses klicken wirst. Das heißt mit dieser Funktion wird bei jeder einzelnen Suche, von der man am Tag mehr anhäuft, als die meisten sich vorstellen, völlig überflüssigerweise Daten heruntergeladen. Und diese gehen, wenn du unterwegs bist, natürlich zu Lasten deines verfügbaren Datenvolumens und fressen Batterieleistung. Was machen wir damit? Genau. Abschalten.
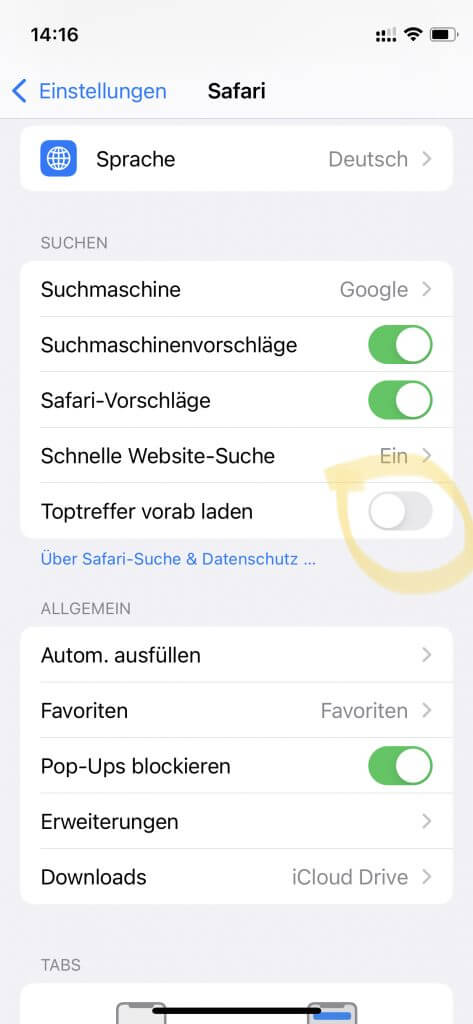
Video: 15 iOS 15 Einstellungen, die du SOFORT abschalten solltest
14. In Safari: Tabs automatisch schließen
Tipp 14 ist auch nur für Safari Nutzer und kann dir auch dabei helfen, den Akku deines iPhones zu schonen. Wenn du nämlich, so wie ich in Chrome, immer zu viele Tabs offen lässt, dann kannst du für Safari unter Tabs schließen festlegen, dass jeder Tab geschlossen wird, der einen Monat alt ist. Ok, es gibt auch nach einem Tag und nach einer Woche, aber man weiß ja nie, wofür man die 5 offenen Kicker Tabs von vor 2 Wochen noch gebrauchen kann…oder? 😉
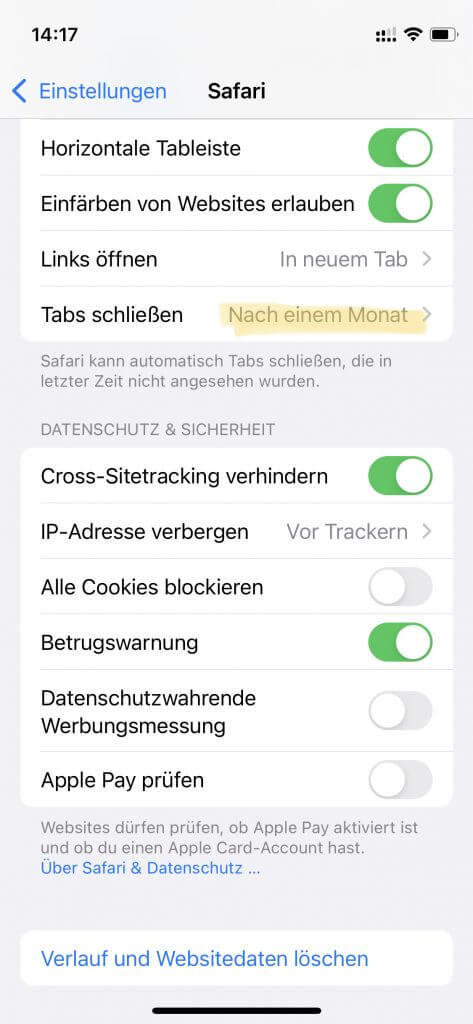
15. Hintergrundaktualisierung von Apps abschalten
Bereit für den letzten Tipp? Wir gehen von Einstellungen zu Allgemein und dort auf Hintergrundaktualisierung. Hintergrundaktualisierung bedeutet, dass die Apps, die hier aktiviert sind, auch dann aktualisiert werden, wenn du sie gerade nicht aktiv benutzt. Das kann durchaus sinnvoll sein, aber eben nicht bei allen Apps. Beispielsweise habe ich hier Agoda – eine Reiseplattform. Da frage ich mich: Muss die immer aktualisiert werden? Eigentlich doch nur, wenn ich eine Reise buchen will. Braucht also keine Hintergrundaktualisierung. Oder auch DAZN – die App braucht man doch nur, wenn man sie aktiv nutzt und sich eine Sportübertragung anschauen will, richtig?
UPDATE: Lange Zeit dachte ich, dass man bei Chat-Apps besser die Hintergrundaktualisierung anlassen sollte, weil Benachrichtigen über neue Nachrichten sonst verzögert einträfen. WhatsApp blendet bei abgeschalteter Hintergrundaktualisierung auch eine entsprechende Nachricht ein. Tatsächlich sind Hintergrundaktualisierungen und Benachrichtigungen zwei voneinander getrennte Systeme. Das bedeutet: Auch mit abgeschalteter Hintergrundaktualisierung wirst du deine WhatsApp-, Telegram- und andere Nachrichten sofort erhalten. Du kannst die Hintergrundaktualisierung daher komplett ausschalten.
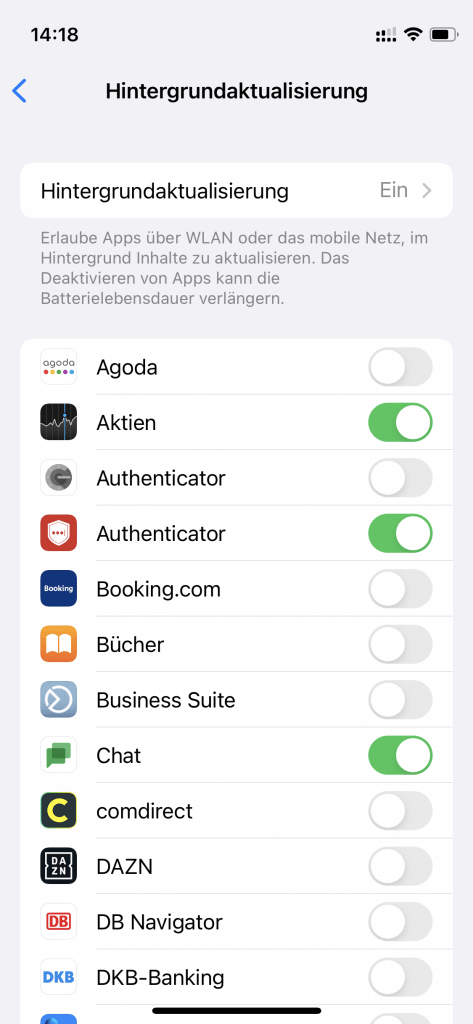
Das waren die 15 iOS 15 Einstellungen, die du auf deinem iPhone ausschalten solltest. Kennst du noch weitere? Dann schreib sie mir in die Kommentare.
Auch Interessant: Handy als Webcam auf dem PC nutzen






5 Responses
Hallo David !
Hatte mir deine Tips zur Deaktivierung einiger Einstellungen beim IPhone zu Herzen genommen, alles
Gut, seitdem ich auf 15.4 aktualisiert habe, schalten sich die Ortungsdienste beim ausschalten des
iPhones immer für eine kurze Zeit ein, dies war vorher nicht so, keine Ahnung woran es liegt, vielleicht
Hast du eine Antwort parat, falls ja, würde 8ch mich über e8ne email von dir freuen.
Mit freundlichen Grüßen Michael Behrendt.
Hallo Michael, ich habe gestern Abend auch auf iOS 15.4 aktualisiert, aber ich kann dieses Verhalten nicht nachvollziehen. Habe alle Ortungsdienste ausgeschaltet, dann das iPhone ausgeschaltet. Die Ortungsdienst-Einstellungen blieben dabei unverändert. Wie hast du denn festgestellt, dass sie sich kurz einschalteten?
Klasse, vielen Dank!!!
Guten Tag David, besten Dank für deine sehr hilfreichen Tipps bezüglich Datenschutz-Einstellungen für iOS 15! Gerade auch für iPhone-Neulinge sehr praktisch! Eine Frage konnte ich bisher nicht klären: in der Apple-ID wird eine Mailadresse als Apple-ID verwendet, dazu werden Namen und ev. Adresse des Inhabers gespeichert.
Frage: können Apps diese Angaben auslesen, d.h. können Apps meine Apple-ID-Mailadresse sehen und meinen Namen? Danke und freundliche Grüsse, Walter
Hallo Walter, rein durch das Herunterladen einer App aus dem App Store gelangen deren Anbieter nicht an deine Apple-ID E-Mail-Adresse. Allerdings kann es natürlich sein, dass innerhalb der App eine Anmeldung erforderlich ist. Die dort verwendete E-Mail-Adresse ist für die App-Anbieter sichtbar, aber du kannst hier natürlich eine andere Adresse verwenden bzw. das „Hide my Email“ Feature von Apple nutzen.