Was ist neu bei Windows 11?
Heute klären wir die Frage, ob sich ein Update von Windows 10 auf Windows 11 für dich lohnt – und damit du hier deine ganz persönliche Entscheidung treffen kannst, zeige ich dir 11 Windows 11 Neuerungen gegenüber Windows 10, die mir besonders aufgefallen sind.
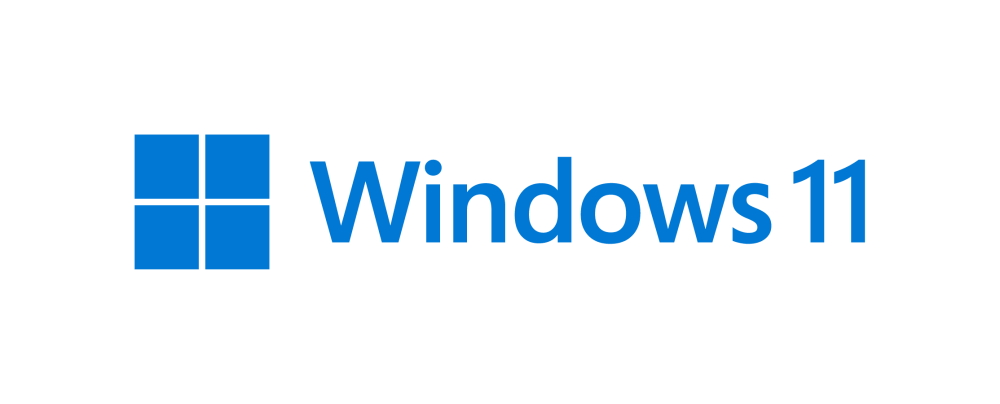
Windows 11 neue Funktionen: Startmenü
Das Startmenü von Windows wurde generalüberholt – und sieht meiner Meinung nach jetzt deutlich aufgeräumter aus. Die klobigen Live-Fliesen aus Windows 10 (1. Bild) haben Platz gemacht für deutlich kleinere Symbole (2. Bild).
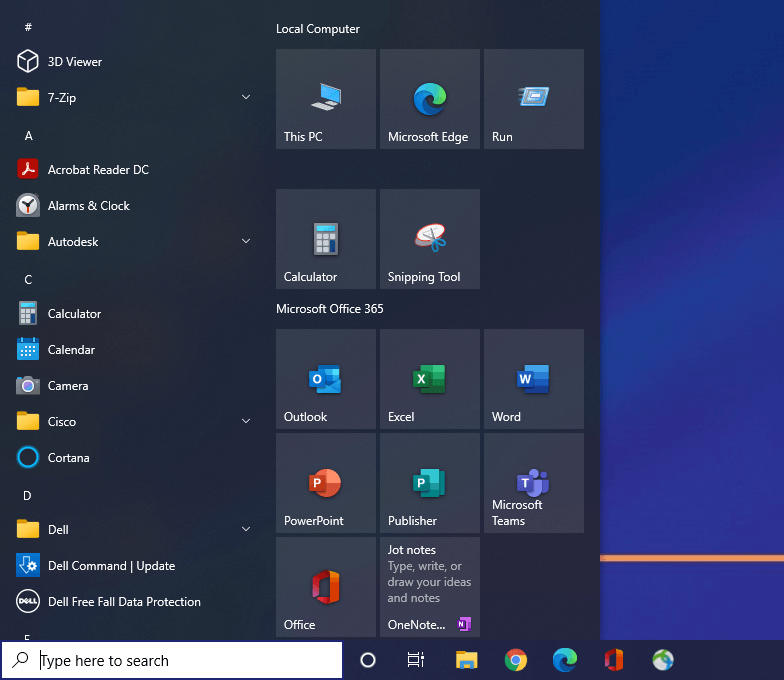
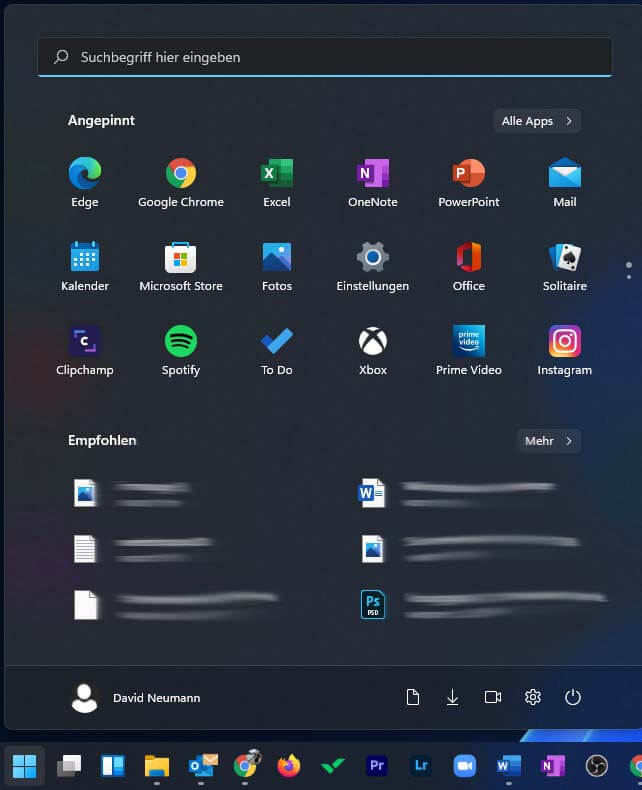
Die Suchleiste ist nun ganz oben zu finden und nicht mehr unten in der Taskleiste, wie noch bei Windows 10. Zum Suchen klickst du einfach auf das Windows-Symbol und du kannst deinen Suchbegriff sofort eintippen. Willst du eine der Apps deinem Startmenü hinzufügen (anpinnen), so benutzt du einfach die Suche, klickst dann mit dem rechten Mausknopf auf die App und wählst: An „Start“ anheften. Die App erscheint nun im Startmenü, eventuell erst auf der zweiten Seite, aber du kannst sie einfach via Mausklick rechts an die erste Stelle platzieren und von dort aus per Drag & Drop verschieben.
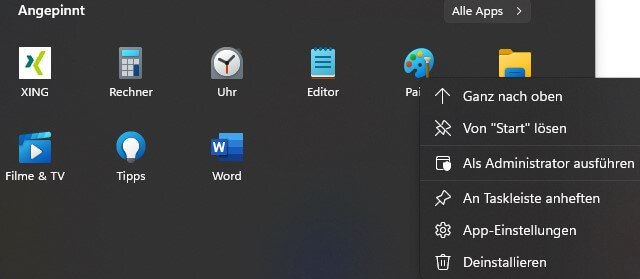
Komplett neu ist der Abschnitt mit den Empfohlenen Apps bzw. Dokumenten. Einstellen kannst du diese über Einstellungen → Personalisierung → Start
Hier kannst du wählen, ob dir in diesem Bereich zuletzt hinzugefügten Apps, meistverwendete Apps oder die zuletzt geöffneten Elemente angezeigt werden sollen – du kannst auch alle 3 Möglichkeiten miteinander kombinieren.
Unten neben dem neuen Ausschalt, bzw. Netzschaltersymbol, hast du die Möglichkeit, Ordner von deinem Rechner hinzuzufügen, die du oft verwendest. Bei mir z.B. die Ordner Downloads, Dokumente und Videos. Und eine Abkürzung zu den Einstellungen habe ich auch hinzugefügt. Auch diese Auswahl triffst du über Einstellungen, Personalisierung und Start. Zum Einstellungsmenü kommen wir später noch.
In Windows 10 wurde neben den großen Fliesen-Apps auch immer die Liste aller Apps anzeigt, das hat Microsoft nun aufgeteilt. Willst du in Windows 11 die Lister aller Apps sehen, so musst du erst das Startmenü öffnen und dann auf Alle Apps klicken. Dabei hat Windows nun auch Programme in die Liste eingegliedert, die sich bei Windows 10 noch in (Unter-)Ordnern versteckt haben.
Windows 11 neue Funktionen: Taskleiste
An der neuen Taskleiste in Windows 11 fällt sofort auf, dass sie zentriert ist und nicht mehr linksbündig wie noch zuvor bei Windows 10. Ich weiß nicht, wie es dir geht, aber tatsächlich war meine allererste Amtshandlung in Windows 11, genau das wieder rückgängig zu machen. Zum Glück geht das sehr einfach mit Rechtsklick auf die Taskleiste, Taskleisteneinstellungen öffnen und dann Verhalten der Taskleiste wählen.
Aus meiner Sicht ist eine zentrierte Taskleiste keine gute Nutzerführung. Denn bei einer zentrierten Anordnung kann sich das Auge nicht gut orientieren, wo die Symbole anfangen und ich möchte nicht immer erst schauen müssen, wo genau im mittleren linken Bereich sich mein Startmenü gerade befindet. Siehst du das anders? Dann schreib es mir in den Kommentaren.
Was gibt es noch zur neuen Taskleiste zu sagen? Sie ist etwas höher als bei Windows 10, das siehst du aber nur im direkten Vergleich. Das jeweils aktive Programm siehst du jetzt unten mit einem transparenten Quadrat hervorgehoben. Wenn du mit der Maus über das Symbol eines geöffneten Programms fährst, dann siehst du jeweils eine kleine Vorschau der geöffneten Fenster:
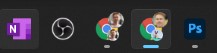
Nicht mehr möglich ist es, die Taskleiste irgendwo anders anzudocken als am unteren Rand. Das habe ich aber auch ehrlich nie gebraucht bzw. die Möglichkeit verwirrte mich bei Windows 10 eher, als dass sie half.
Etwas ärgerlicher ist es da schon, dass man Dokumente nicht mehr in die Taskleiste ziehen kann. Zwar habe ich auch das nie wirklich verwendet, hier kann ich mir aber schon einige sinnvolle Einsatzmöglichkeiten vorstellen und es ist nicht unmittelbar nachvollziehbar, wieso Microsoft nun darauf verzichtet.
Zu guter Letzt: Ein Rechtsklick auf die Taskleiste gibt dir bei Windows 11 nur noch die Möglichkeit, in dies Taskleisten-Einstellungen zu gehen – das lange Kontextmenü von Windows 10 gibt es nicht mehr.
Neue Systemsounds in Windows 11
Sofort aufgefallen sind mir die neuen Klänge, die Windows bei Systemereignissen abspielt. Sie sind angenehmer fürs Ohr, weil sie etwas dumpfer und kürzer sind. Wenn man einen Ton mehrfach am Tag hört, macht das schon eine Menge aus.
Interessantes Detail: Die Klänge unterscheiden sich ein wenig, je nachdem, welches Design (Theme) du in Windows 11 gewählt hast. Im dunklen Design sind die Klänge noch etwas dumpfer und haben etwas mehr Echo als im hellen Theme. Hör dir selbst den Vergleich an. Zuerst der alte Sound von Windows 10, dann Windows 11 im hellen Design und dann Windows 11 im dunklen Design:
Interessant, oder? Hier würden mich mal die Gründe interessieren, weswegen die Sounddesigner sogar noch eine Variation von jedem Systemsound produziert haben. Vielleicht weißt du ja, was dahintersteckt? Dann schreib es mir in die Kommentare.
Schnelleinstellungen
Das Benachrichtigungszentrum von Windows 10 – das, was du rechts unten aufrufen konntest – wurde aufgeteilt in zwei separate Module. Das erste sind die Schnelleinstellungen. Du öffnest sie mit Klick auf das Lautsprecher- oder WLAN-Symbol oder über die Tastenkombination Windows + A. Diese neuen Schnelleinstellungen erinnern mich etwas an das Kontrollzentrum in einem iPhone – man hat direkten Zugriff auf die Einstellungen, die man häufig braucht und z.B. beim WLAN muss man nicht in ein separates Fenster wechseln. Auch Stromsparmodus und Fokus-Modus kann man direkt hier aktivieren ohne erst das Einstellungen-Menü zu öffnen.
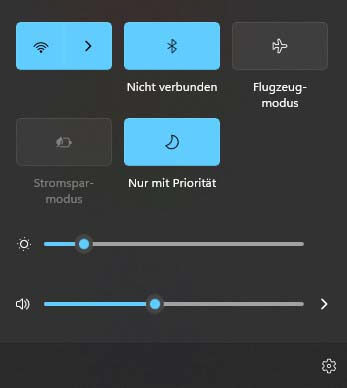
Neu – oder auch nicht: Widgets in Windows 11
Auf den ersten Blick sieht die neue Widgets App so aus, als hätte Microsoft hier etwas völlig Neues entwickelt. Auch ich bin kurz darauf reingefallen. Beim näheren Betrachten ist die Widgets-Leiste, die du durch Klick auf das weiß-blaue Symbol aufrufst, keine echte Windows 11 Neuerung, sondern nur ein neu designter Windows 10 News Feed.
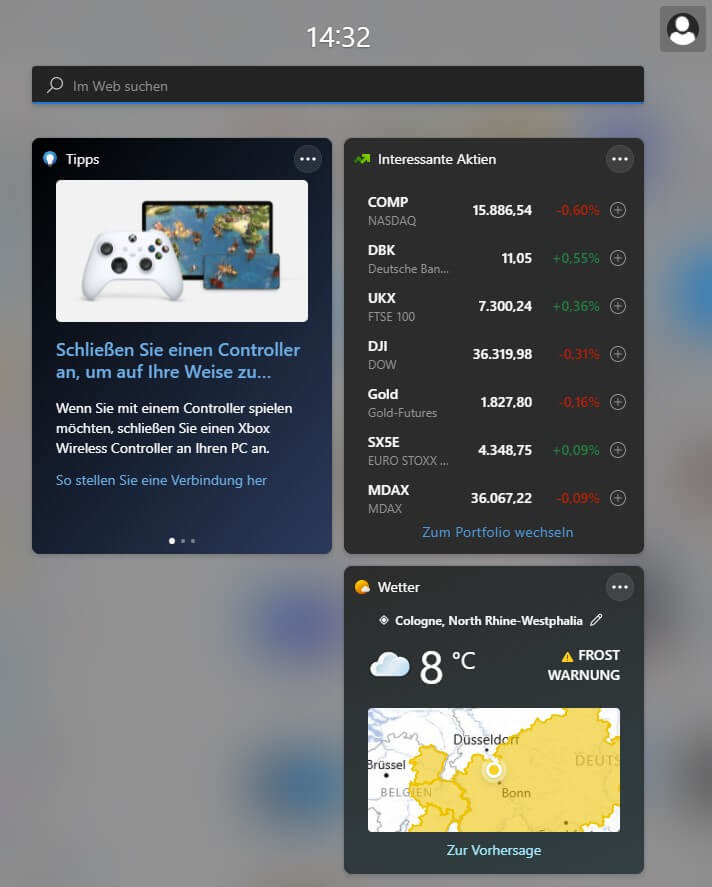
Nachdem ich in den ersten paar Minuten noch recht angetan davon war, muss ich nun leider sagen: Das ist nichts für mich, es lenkt mich nur ab. Und zudem lädt die Widgetleiste mir persönlich auch zu lang, wenn man sie eine Weile nicht aufgerufen hat. Falls du in Windows 10 aber Fan des News Feeds bist, dann wird dich die Widgets-App nicht enttäuschen. Schnell aufrufen kannst du sie mit der Kombination Windows + W.
Neues Einstellungen Menü
Das Einstellungsmenü ist für mich eine klare Verbesserung zu Windows 10, weil du nun nicht mehr zwischen diversen Untermenüs vor- und zurück klicken musst, wie das noch vorher der Fall war. Es ist sehr aufgeräumt und klarer strukturiert. Unter Netzwerk & Internet findest du jetzt eine Übersicht, welche deiner Apps am meisten Daten nutzen – und falls nötig, kannst du einen Grenzwert für die maximale Datennutzung eingeben.
Unter Personalisierung kannst du ein Design auswählen sowie Hintergrund und Farbakzentuierung deines Windows- Designs einstellen. Du kannst auch ein eigenes Farbschema verwenden. Wie schon oben erwähnt: Unter Personalisierung und Start kannst du auch festlegen, welche oft benutzten Ordner dir im Startmenü neben dem Ausschaltknopf als Schnellauswahl angezeigt werden.
Snap Funktion
Kommen wir zu einer Funktion, die gegenüber Windows 10 deutlich verbessert wurde: Das Andocken von Fenstern mit dem Fensterandock– bzw. neudeutsch Snap Funktion. Damit kannst du nun deine Anwendungen deutlich leichter auf deinem Desktop arrangieren. Gehe einfach mit der Maus auf das Maximieren-Symbol eines Fensters. Jetzt erscheinen mehrere Layouts, und du kannst wählen, in welchen Abschnitt in dem gewählten Layout das gerade aktive Fenster angeordnet wird.
Wenn du dies tust, gibt dir Windows 11 automatisch eine Auswahl, welche der anderen geöffneten Programme in die jeweils verbleibenden Abschnitte bewegt werden können. Und wenn du dir so deine Apps so auf dem Bildschirm arrangiert hast, wie du es möchtest, dann kannst du dieses gesamte Gruppen-Arrangement über die Taskleiste anwählen, du musst die Fenster also nicht jedesmal neu arrangieren. Ich habe bisher ein Extra-Programm für diese Andocken-Funktion genutzt, aber mit dieser verbesserten Snap-Funktion von Microsoft brauche ich das nicht mehr. Ein klarer Vorteil.
Windows 11 neue Funktion: Datei-Explorer
Eine weitere Verbesserung gibt es beim Datei-Explorer – der war bei Windows 10 recht klobig und verbrauchte wegen der oberen Menüleiste mit ihren zahlreichen Symbolen sehr viel Platz. Nun ist diese Leiste deutlich schmaler – dafür hat Windows den Abstand zwischen den Einträgen zunächst verbreitert und den gewonnenen Platz direkt wieder verspielt. Aber dafür gibt es Abhilfe: Klicke auf Anzeigen und dann Kompakte Ansicht. Gleich viel besser!
Doch es gibt auch einen großen Wermutstropfen im Explorer: Leider kann man noch immer nicht Tabs im Datei-Explorer nutzen. Das heißt, falls du mit dem Explorer mehrere Ordner gleichzeitig öffnen willst, z.B. zum Verschieben von Dateien, musst du dafür jeweils ein neues Explorer-Fenster öffnen (was übrigens auch Arbeitsspeicher benötigt). Tabs ist eine Funktion, die ich mir für den Explorer in Windows 11 sehr wünschen würde – vielleicht kommt hier ja aber mal ein Update.
Virtueller Desktop
Mit dem virtuellen Desktop kannst du dir verschiedene Arbeitsoberflächen auf deinem Rechner einrichten, zum Beispiel einen Desktop für Arbeit, einen für die Familie und einen zum Spielen. Mit Strg + Windows und den Pfeiltasten kannst du zwischen deinen virtuellen Desktops wechseln. Jedem Desktop kannst du einen eigenen Hintergrund zuweisen – Allerdings kannst du nicht zwischen den Designs (Themes) wechseln, also zum Beispiel dunkles Theme auf dem Windows 11 Gaming Desktop und helles Theme für die Arbeit.
Du kannst jedoch Dokumente zwischen den Desktops zu verschieben, indem du sie einfach mit der Maus auf den gewünschten Desktop ziehst und dort hineinfallen lässt. Wenn du auf eine Anwendung klickst, die auf einem anderen Desktop geöffnet ist, springst du automatisch in jenen Desktop – wenn dir dieses Verhalten nicht gefällt, kannst du auf die App & Desktop Übersicht (Win + Tab) gehen und mit einem Rechtsklick auf die jeweilige Anwendung festlegen, dass entweder dieses bestimmte Dokument auf allen Desktops verfügbar sein soll oder sogar generell alle Dokumente, die ich mit dieser App öffne.
Kommen wir zu den Nachteilen: Leider sind die angepinnten Programme in der Taskleiste bei jedem virtuellen Desktop gleich und genauso sind auch die Dateien, die man auf den Desktop legt, immer gleich. So richtig personalisiert sind diese virtuellen Desktops also leider doch nicht.
Verbesserte Diktierfunktion
Die Diktierfunktion gab es auch schon bei Windows 10 – aber Microsoft hat sie jetzt deutlich verbessert und das auch für die deutsche Sprache. Ich war ziemlich erstaunt, als ich die neue Diktierfunktion getestet habe, denn die kann inzwischen auch Satzzeichen automatisch einfügen – und ist damit einigen Internetnutzern deutlich überlegen. Um die Diktierfunktion zu starten, benutzt du am besten die Tastenkombination Windows und H.
Also H wie „hör mir mal zu“ – Und Windows meldet sich direkt mit „ich höre zu“ – vorbildlich.
In den Einstellungen habe ich nur zwei Optionen: Einmal automatische Interpunktion. Das klappte bei mir in einigen Versuchen komplett fehlerfrei, nur bei sehr komplexen Sätzen strauchelte die künstliche Intelligenz. Die zweite Option lautet: Startprogramm für die Spracheingabe. Was ist damit gemeint? Wenn du diese Funktion aktivierst, bekommst du bei jedem Textfeld direkt die Möglichkeit, deinen Text auch zu diktieren, statt ihn einzutippen. In meinem Video-Tutorial siehst du, wie gut die verbesserte Diktierfunktion bei mir funktioniert:
Video: Windows 11 Diese 11 neuen Funktionen musst du kennen
Windows 11 neue Funktion: Emojis, Gifs und Zwischenablage
Bereits in Windows 10 gab es ein eigenes Programm für Emojis und Texte, die man in die Zwischenablage gelegt hat. Dieses Mini-Programm rufst du mit Windows + . (die Punkt-Taste) auf und es hat sich deutlich verbessert. Zum einen kannst du jetzt auch direkt nach GIFs suchen – wenn du dich etwa nach Karl Klammer sehnst, musst du jetzt nur noch den Reiter GIF wählen und dann „Windows“ eintippen. Schon ist er da:
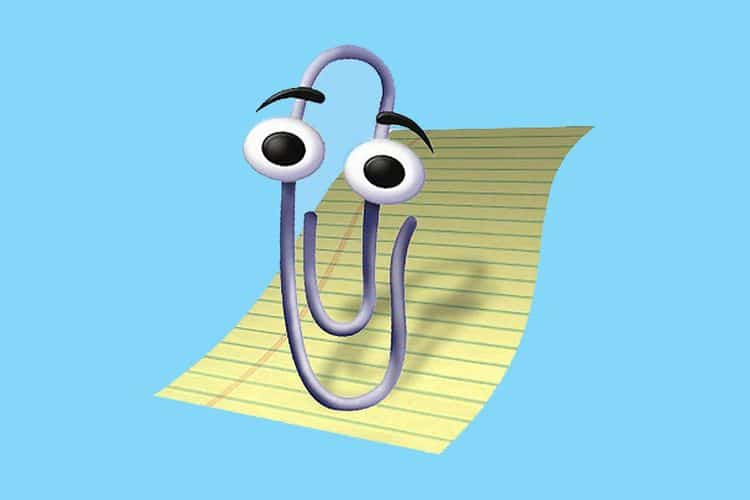
Zudem kannst auch so genannte Kaomojis hinzufügen – das sind diese japanisch anmutenden Emojis rein aus (asiatischen) Schriftzeichen, wie zum Beispiel dieses sehr bekannte: ¯\_(ツ)_/¯
Richtig gelungen finde ich, dass ich über dieses Programm jetzt auch die Texte erreiche, die ich zuletzt in die Zwischenablage gelegt habe – und wenn dort Texte sind, die ich regelmäßig verwenden will, dann kann ich diese nun auch einfach hier anpinnen – Super praktisch, wenn du einige Standardtexte griffbereit haben möchtest.
Ist Windows 11 gut?
Das waren die 11 neuen Funktionen in Windows 11, die mir besonders aufgefallen sind. Auch wenn es insgesamt vielleicht nicht der ganz große Wurf ist: Die meisten der neuen Funktionen in Windows 11 sind schon echte Verbesserungen, findest du nicht auch? Schreib mir deine Windows 11 Erfahrungen einfach in die Kommentare – ich freue mich, von dir zu lesen.
Auch interessant: Windows 11 installieren: Sofort und kostenlos






